今回は、とても簡単な操作で
ディスクやファイルがバックアップできる
実際に試しながら紹介していきますよ♪
以前レビューしたパーティション操作ソフト
「EaseUS Partition Master」でおなじみ!
イーザスソフトウェアからリリースされている
Windows 用アプリケーションです。
30日間、試用することができるので
気軽に試してみることができますね。
パソコンを買い換える時
HDD を SSD に交換する時など
環境を変える際に役立つのはもちろん、
日常的に大切なファイルをバックアップし
万が一の故障に備えておくという使い方も。
それでは早速インストールしてみましょう!
インストーラをダウンロード
まずは Webサイトにアクセスして
インストーラをダウンロードしましょう。
下記リンクからアクセスして
「EaseUS Todo Backup Home」の
トップページを開きます。

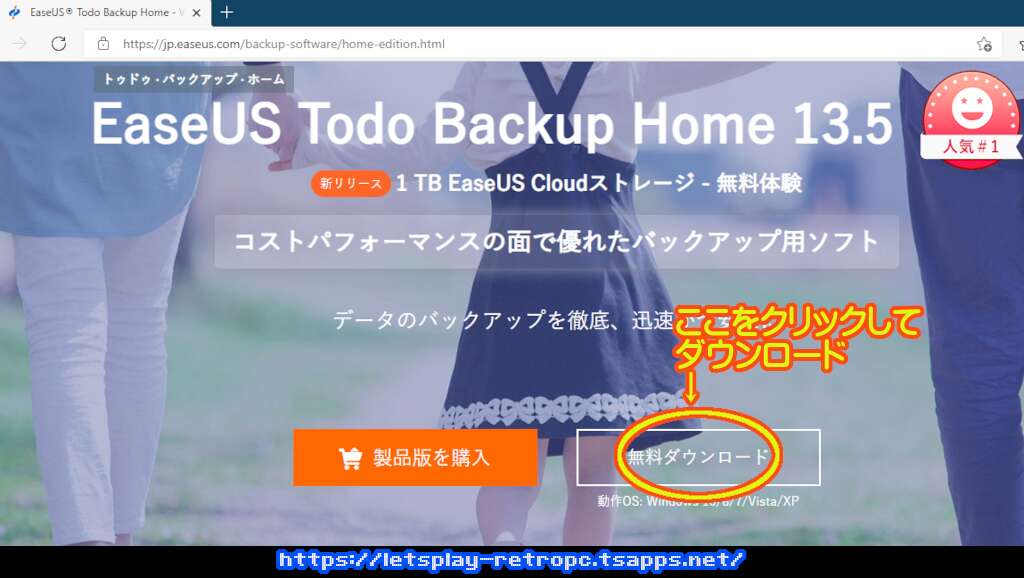
ページが開くとすぐ目に入るオレンジ色の
「製品版を購入」ボタンの右横にある
「無料ダウンロード」ボタンをクリック!
2MB 弱の小さな実行ファイルが
ダウンロードされるのでそれを実行します。
インストールも簡単です

こちらがインストーラ起動直後画面。
基本的には中央にある
「今すぐインストールする」ボタンを
クリックするだけなので簡単です。
インストール先を変更したい場合は
右下にある「カスタムインストール」を
クリックしてみてください。
インストール先とバックアップ場所の
デフォルトを変更することができます。

「今すぐインストールする」をクリックで
追加ファイルのダウンロードが始まり
その後からインストール処理がスタート。
環境にもよりますがすぐに終わりますよ。
「インストールが完了しました」の画面で
「今すぐ始める」ボタンをクリックすれば
すぐに起動させることができるので
早速動かしてみましょうか~♪
ディスクのバックアップ
何はともあれ、まず使ってみなければ!
ということで順番に 1つずつ
試用可能な機能を試してみましょうか。
まずは一番のメインとなる機能
「ディスクバックアップ」から!!
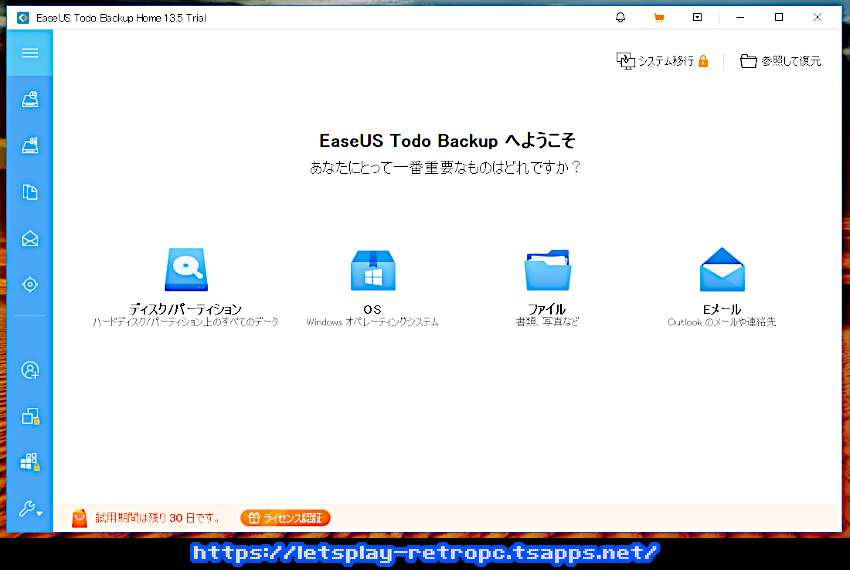
初めて起動させると上記画面になります。
このソフトのメインはやはりバックアップ!
左端の「ディスク/パーティション」を選び
実際にバックアップしてみましょう。
まずはディスクを丸ごとバックアップ!
バックアップ元と保存先を決めるだけ

新たにもう 1つウィンドウが開きました。
PCに接続されているディスクが全て
リストアップされているので
バックアップ元となるディスクの
チェックボックスにチェックを入れます。
リスト下にある「宛先」ボックスには
バックアップデータの保存される場所が
表示されています。
変更する場合は右端にある「参照」で
保存先を選択してください。
「プラン名」ボックスには
これが何のバックアップなのか
忘れないように付けるラベルを入力。
「説明」ボックスに
さらに詳しく内容を入力しておけば
後で見た時わかりやすいですね。
あとは右下の「実行」ボタンを
クリックするだけでバックアップ開始!
拍子抜けするくらい簡単です♪

バックアップ中は上記の様な画面に。
大きなディスクほど時間がかかりますが
ボーッと待っている必要はありません。
バックグラウンドで処理が行われるので
このウィンドウを閉じちゃってもOK!
右側にある「操作」をクリックすると
シャットダウン・スリープ・何もしない
の 3項目が表示されます。
これはバックアップ終了時にどうするかを
選ぶことができるというもの。
シャットダウンを選択して放置すれば
バックアップが終わった後で自動的に
PCの電源を落としてくれますよ。
夜寝る前に動かしてバックアップ!
なんてこともできちゃいますね。
外付けハードディスクのバックアップも
もちろん行う事ができます。
PC内蔵のハードディスクだけでなく
外付けディスクも定期的なバックアップを!
下記ページも参考にしてみてください。
バックアップの復元も簡単!
バックアップされたデータを復元するのも
とっても簡単に行えますよ♪

バックアップされたデータの右側にある
「復元」ボタンをクリックしましょう。

どこへ復元するかを選択する画面になるので
復元先のディスクに丸ごと復元させる、
1つのパーティションだけ復元させる、
一部のファイルだけを復元させるなど
色々な方法でできるのも便利ですね。
パーティションのバックアップ
ここからは他の機能も試していきますよ~!
基本的なメニューは左端に並んでいる
アイコンから選択することになりますが
左上の三本線アイコンをクリックすると
スライドして項目名が表示されます。

では、試用版で実行することができるものを
順番に試してみることにしましょうか。
まずは一番上から。
「ディスク/パーティションバックアップ」で
今回はパーティション単位のバックアップを
試してみることにします。

最初に行ったバックアップと同じ画面です。
先ほどはディスク単位で選択しましたが
今回はパーティション単位のテストなので
Cドライブだけを選択してみました。
あとのやり方は先ほどと同じ!
たったこれだけの作業で
Cドライブ丸ごとバックアップできました♪
システムバックアップ
次はシステムバックアップです。
現在稼働している Windows のシステムを
丸ごとバックアップしてしまうというもの。

宛先を確認して実行ボタンを押すだけですね。
突然 Windows が起動できなくなった!
という時、システムのバックアップがあれば
正常な状態まで戻す事ができますよね。
一定間隔でバックアップしておくと
いざという時に役立つと思いますよ。
ファイル単位のバックアップ
次に紹介するのはファイルバックアップ。
ディスク内の必要なファイルだけを選択して
バックアップすることができる機能なので
消えたら困る大切な文書や写真などを
日常的にバックアップするという感じ。

ファイルの種類別にまとめて選択したり
フォルダ単位、ファイル単位などで選択して
最後に実行ボタンを押せば完了です。
作業自体は選ぶだけなので簡単ですね☆
他にも便利なツールがあります

一番左下のアイコンは便利なツール類です。
そのうちいくつかを紹介していきましょう。
イメージをチェック

これはバックアップされたイメージデータが
正常なものかどうかを確認するためのもの。
バックアップされているはずなのに
中身が破損していた!なんてことがないよう
チェックしておくと安心ですね。

調べたいイメージの右側にある「確認」ボタンで
チェック処理が始まります。
もし問題があれば結果表示でわかるので
バックアップし直すこともできますね。
ブータブルディスクの作成
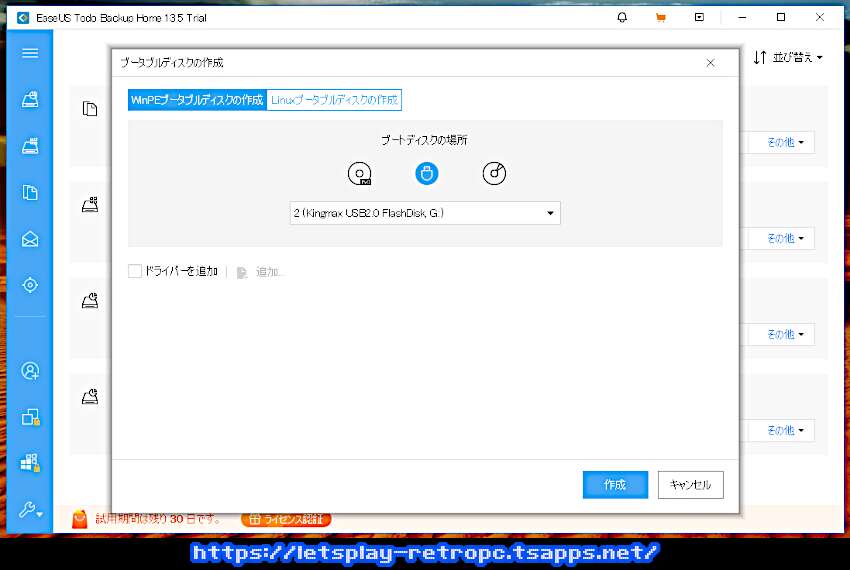
作っておくと便利なのがブータブルディスク。
HDD から起動できないようなトラブル発生時
この USBメディアから起動させて
ディスクチェックなどを行うことができます。
万が一の備えとして作っておきましょう。
ISO イメージで作成することも可能ですよ。

最後に、無料版では使用することができない機能を簡単にご紹介します。
購入すると使える機能
試用版では試す事ができない機能の中から
とても便利な クローン機能 をご紹介!
この機能は文字通り、複製を作るもの。
選択したディスクと同じ物を作る機能です。
ハードディスクが故障する前に
新しいディスクへコピーを作っておいたり、
HDD を SSD へ換装する際などに使います。
元のディスクと同じ中身の SSDを
簡単に作れるので引越し作業が楽ちん!
クローン機能や SSD換装に関する事など
下記ページも参考にしてみてくださいね。

面倒なバックアップを簡単に!
レビューを書いてきましたが、
少しでも興味を持ってもらえましたか?
バックアップって最初の設定が面倒で
後回しにしてしまいがちなんですよね?
このソフトならディスク全体や
パーティション単位のバックアップ、
システムドライブのバックアップなど
簡単&便利な機能がたくさんあります。
これを機会にぜひ皆さんも
大切なデータをバックアップして下さいね。
故障してからでは遅いですよ!
またこのようなソフトウェアレビューを
機会があれば書いてみたいと思います。
最後までご覧頂き
ありがとうございました。






コメント