今回は、誰でもできる簡単な操作で
動画ファイルを超高速変換したり
様々な形へ加工して出力ができる
「HD Video Converter Factory Pro」
を紹介します。
まずは体験版をダウンロードして
便利さを体験してみて下さいね♪
それでは早速インストールしましょう!
体験版をダウンロード
まずは Webサイトにアクセスして
インストーラをダウンロードします。
下記リンクからアクセスして
「HD Video Converter Factory Pro」の
トップページを開きます。

ページが開くとすぐに目に入る
「無料ダウンロード」ボタンをクリック!
インストーラがダウンロードされるので
それを実行してインストールして下さい。
画面の指示に従って進めるだけなので
作業自体は簡単に終了しますよ。
デスクトップに作られているアイコンを
ダブルクリックして起動です。
シンプルだけど多機能!!
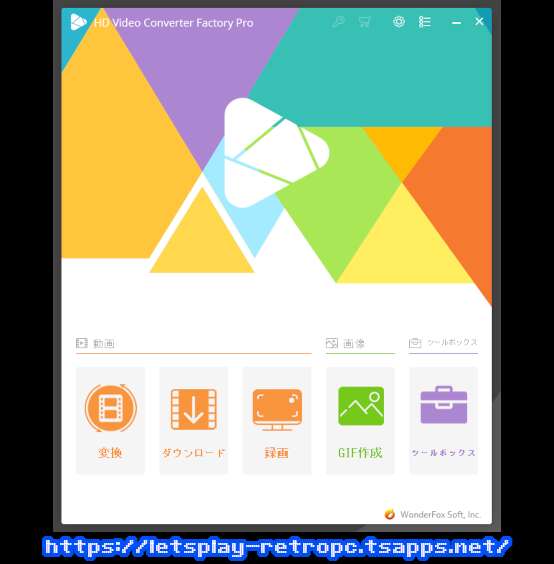
HD Video Converter Factory Pro を
起動させると開くウィンドウがこちら。
下に並んでいる 5つのアイコンが
各機能の開始ボタンになっています。
右上には設定画面を開く歯車アイコンと
その他のメニューを開くアイコンが
並んでいます。
それでは設定画面から見てみましょう。
保存先フォルダなどを設定しておこう

開いた各種設定を行うウィンドウでは
変換に関する様々な設定ができます。
基本的にはそのままでOKなのですが
作られたファイルの保存先だけは
確認しておくと良いでしょう。
ビデオコンバータで動画変換
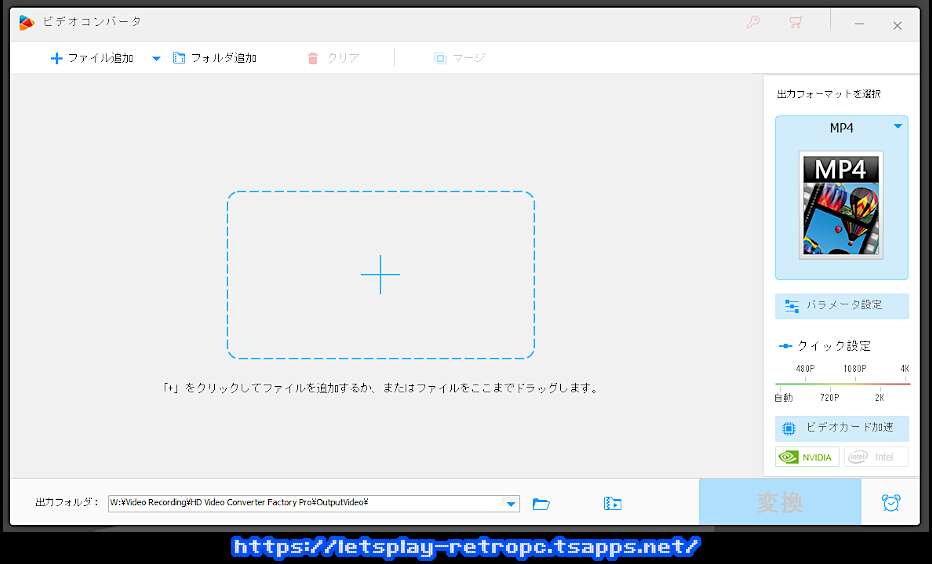
それではメイン機能を見ていきます。
まずは「動画変換」から!
最初のウィンドウで「変換」アイコンを
クリックすると開くのが上写真の
ビデオコンバータウィンドウです。
中央にある「+」マークをクリックして
ダイアログでファイルを選択するか
直接動画ファイルをドラッグします。

右端にある出力フォーマット部分を
クリックすると、対応している形式が
一覧で表示されます。
デフォルトは MP4ですが、他の形式へ
変換したい場合はここで選択します。
これだけたくさん対応していれば
困る事はなさそうですね。

変換元動画を開くとこのような表示に。
動画の長さやサイズ・容量など
一目でわかるようになっていますね。
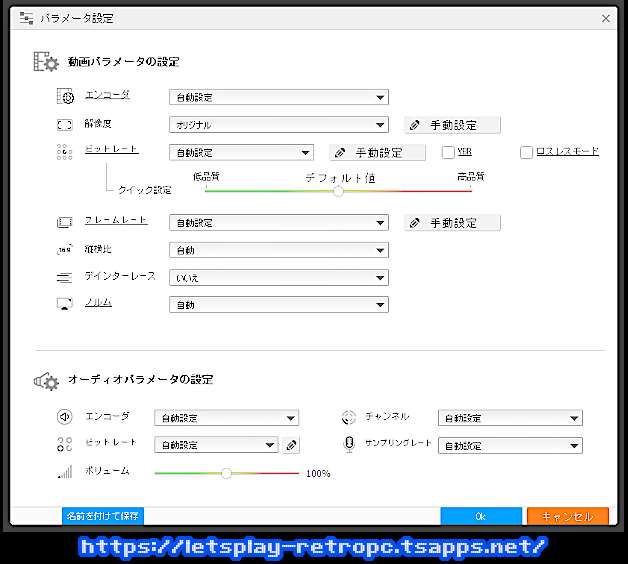
右端のパラメータ設定を開くと
作成する動画の画質などを
細かく設定することができますよ。
簡易編集機能も揃っています
青い帯の右側に並んでいるアイコンから
簡単な編集機能を利用できます。
では簡単に紹介していきましょう。

まずはハサミマークの切り取り機能。
元動画の指定された部分だけを
カットするための機能なので
必要な部分だけを変換できます。
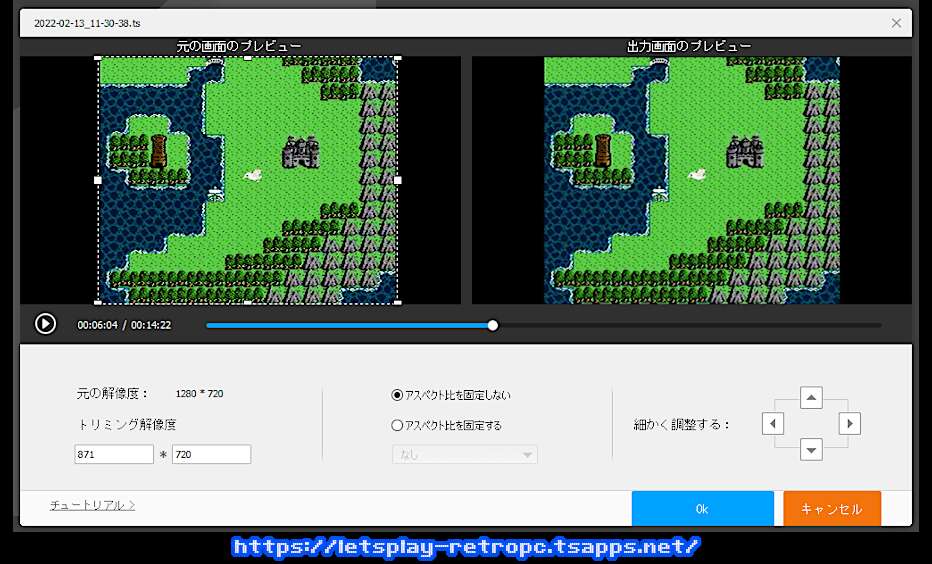
続いてクロップ機能。
元動画の指定した範囲だけを
出力したい場合に使います。
全画面キャプチャした動画で
不要な部分を除きたい場合に
便利な機能ですね。

次はエフェクト機能。
動画に対して様々な効果を追加して
見た目を変えることができます。
雰囲気をガラッと変えられるので
うまく利用するとカッコイイ動画を
作る事ができそうです。
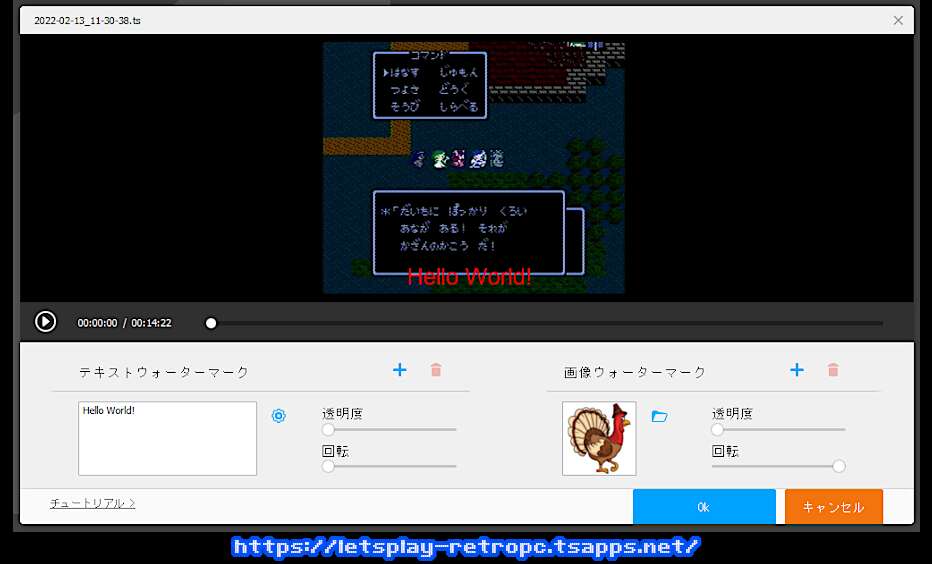
ウォーターマーク機能。
画面に好きなテキストや画像などで
マークを表示させることができます。
他、動画を回転させる機能や
動画の情報確認・書き換えも可能。
これらの簡易編集機能だけでも
簡単な動画を作れてしまいますね。
動画のダウンロード保存

次はダウンロード機能をご紹介。
これは URL を指定することによって
YouTube や Twitter などから
動画をダウンロードする機能。
音声だけを抜き取って保存することも
できちゃいます。
ただし、著作権保護されている
動画や音楽のダウンロードはダメ!!
上写真は自分が YouTube にアップした
動画の URLで試した時のものです。
スクリーン録画もできます!

このソフトには画面録画機能も!
全画面・ウィンドウのどちらでも
簡単な操作で録画できて超便利♪

僕の作ったゲームのウィンドウを
ターゲットにしてテスト録画。
Ctrl+F1 のショートカットキーで
録画を終了することができます。
チュートリアル動画を作ったり
ゲームプレイ動画を収録したりなど
色々使えて便利です♪
画像をアニメーションGIFに

次は「GIF作成」機能。
これは複数枚の画像ファイルから
1つの GIFファイルを作成します。
ちょっとしたアニメーション画像を
作る事ができるので、様々なサイトで
見かけますよね。
ツールボックスの中には
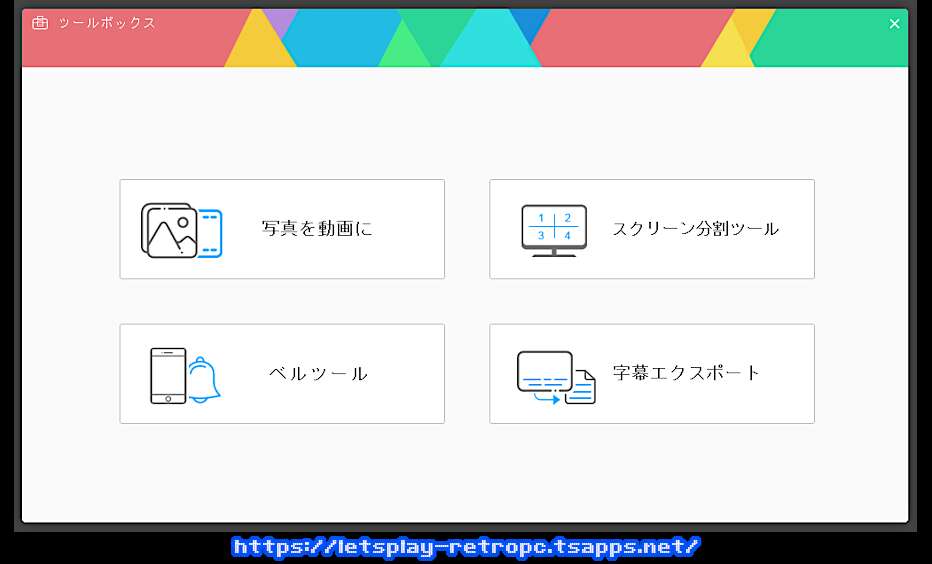
最後は「ツールボックス」。
これにはさらに 4つの便利なツールが
入っていますよ。
動画や音声ファイルに含まれる
音声データの指定された範囲から
スマホの着信音を作る事ができる
「ベルツール」機能。
動画に含まれる字幕情報を
テキストファイルなどに保存できる
「字幕エクスポート」機能。
どちらも便利そうですね♪
残り2つの機能は
画面写真付きで紹介しましょう。
写真を動画に

「写真を動画に」機能は文字通り
複数枚の写真画像ファイルを連結させて
簡単なスライドショー動画を作ります。
沢山の写真をまとめて動画にすれば
後で見るときも楽ですね。
動画に変換された写真の画質は
多少落ちてしまうこともあるので
元のデータは残しておきましょう。
スクリーン分割ツール
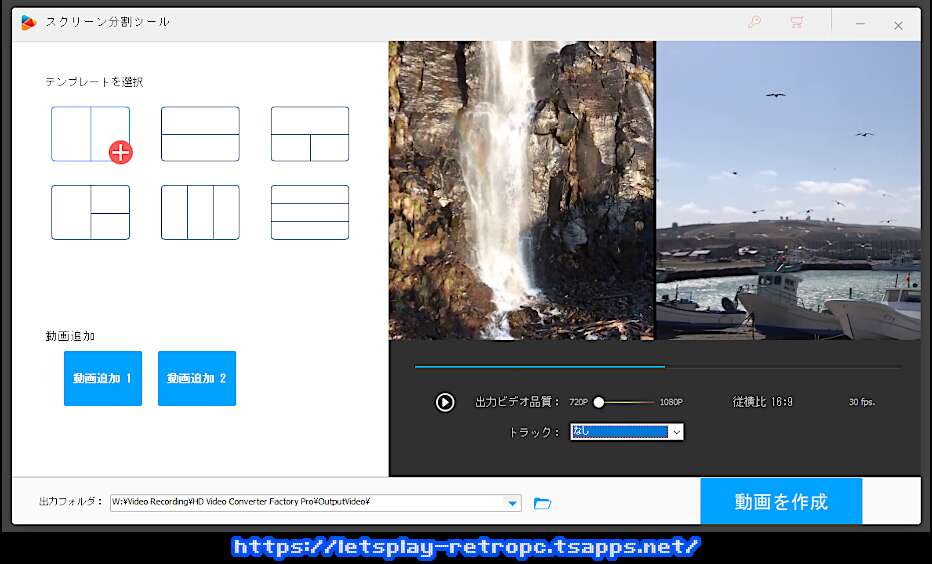
最後は「スクリーン分割ツール」。
複数の動画を分割表示させたものを
1つの動画ファイルとして出力します。
複数アングルの動画をまとめるなど
色々な使い方ができそうです。
動画変換+α の多機能ソフト
メインは動画変換ですが、簡易編集や
加工して出力する機能なども搭載した
「HD Video Converter Factory Pro」。
ぜひ無料体験版で実際に体験して
各機能を試してみてくださいね。
またこのようなソフトウェアレビューを
機会があれば書いてみたいと思います。
最後までご覧頂き
ありがとうございました。






コメント