ゴルディクスの運営するもう1つのブログ
『TSAPPS開発室の息抜きゲーム部屋』と
Twitter でよくお知らせしているソフト
「N88-BASIC Source editor」の
詳細解説ページはこちらです。
レトロパソコン PC-8801 関連の記事
ということで、こちらのブログに
使用方法などを全てまとめました。
もちろん無料でダウンロードできます。
PC-8801 シリーズを所有している方は
ぜひ実際に試してみてくださいね。
それでは使い方を説明していきましょう。
2022-12-04:Ver.1.06 を公開 しました。
◆ D88ファイル・ユーティリティ機能を追加しました。
・D88 から BASIC プログラム直接読み込みと抽出保存。
・D88 への BASIC プログラム直接書き込み。
・2D&2HDの D88 ブランクディスク作成。
◆ その他内部処理の細かいバグ修正。
ダウンロードとインストール
まずはインストールから始めましょう!
下記リンクから zipファイルを
ダウンロードし、解凍してください。
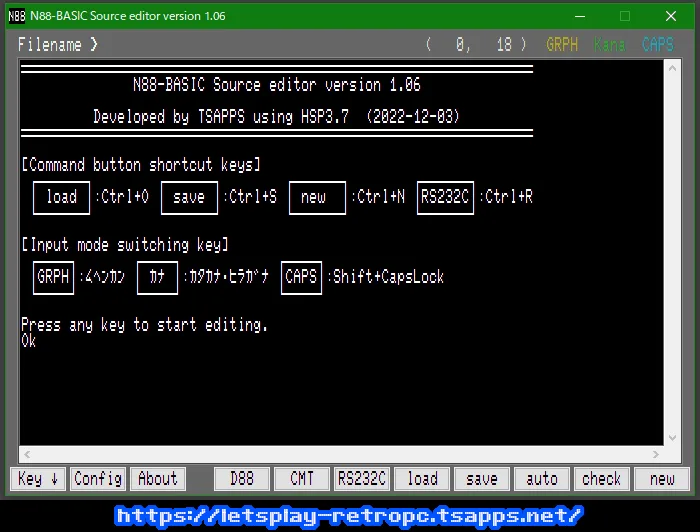
PC-8801 シリーズ用 N88-BASIC のプログラムソースを Windows 上で編集&保存。
グラフィック文字なども実機とほぼ同じ感覚で入力できます。
RS-232C クロスケーブルを使えば、実機とフロッピーを使わずにやり取り可能!
CMTファイル、D88ファイルからの直接読み込みもできます。
下にある緑色のボタンをクリックして zipファイルをダウンロード&解凍してください。
【n88srced_v106.zip】 ファイルサイズ:443KB
Windows 10 / 11 対応です。
ダウンロード時、Chrome などで警告が表示されることがありますが、最新版のノートン360 でウイルスチェック済みですので、安心してダウンロードしてください。
このソフトはフリーウェアです。気軽に試してみてくださいね。
感想など送って頂けたら嬉しいです。
2022-12-04:
・D88ファイル・ユーティリティを追加しました。
・その他内部処理の細かい修正。
インストーラはありません。
解凍すれば『n88editor』フォルダが
作られるので、そこを開きます。
『n88basic_srceditor.exe』が
エディタ本体。それ以外のファイルは
どれも実行に必要なファイルなので
全て同じ場所に置く必要があります。
場所を移動させる時は、フォルダごと
新しい場所へ移動させてください。
RS-232C 機能を使う場合は
追加で準備する項目がありますので
後述する説明をご覧下さい。
それでは早速起動してみましょう!
ソフトウェアキーボード搭載
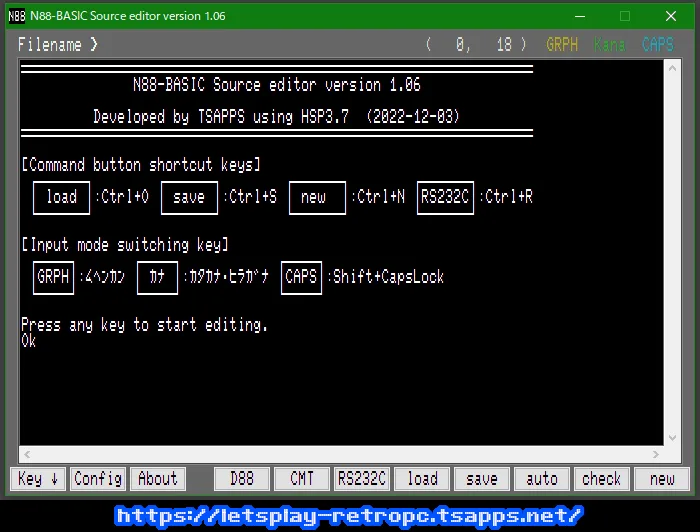
『n88basic_srceditor.exe』を開くと
上写真のスタート画面が開きます。
ここに書かれているのは、
よく使う機能のショートカットキーと
入力モードの切り替えキーで、
後ほど紹介する About ウィンドウでも
確認することができます。
ここで何かキーを押すと文字が消えて
新規作成状態へと移行するので
すぐに入力を始めることができます。
D88、CMT、RS-232C、load の4つは
ボタンクリックですぐに使えます。
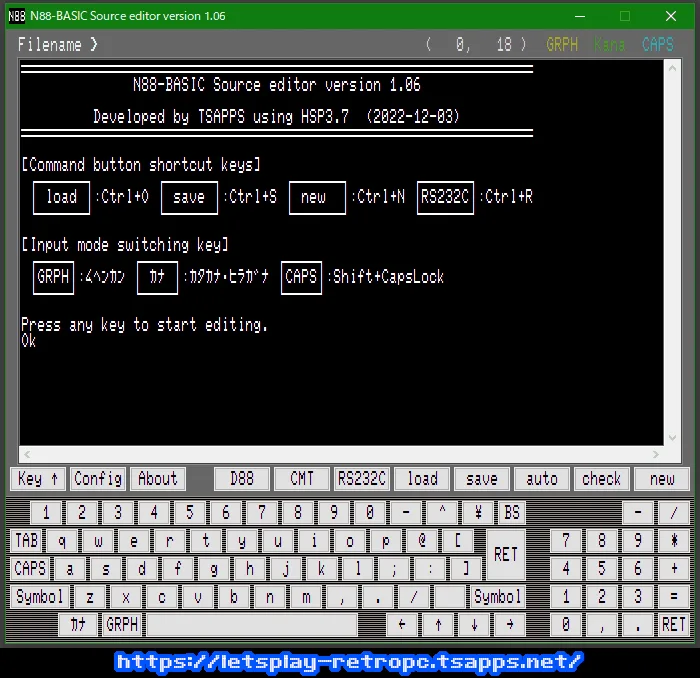
左下にある『Key ↓』ボタンを押すと
ソフトウェアキーボードがオープン。
『Key ↑』ボタンで閉じます。
これはあくまで補助機能の1つですが
一応全ての文字を入力可能です。
タブレットPC などではタッチ操作で
入力することも可能ですが
あまりオススメはしません😅
88独自のグラフィック文字やカナなど
キーの配置を忘れてしまった方の為に
用意しました。
特にテンキー部分は、キーの配置が
現在のPCとは構成が違うので、
一部実機とは違うキーに割り当てている
グラフィック文字があります。

まずは英数字・記号など。
これらに関しては現在のキーボードと
同じなのでそのまま入力できます。
わざわざソフトウェアキーボードで
入力する必要はありませんね。
シフトキーは『Symbol』としてあり、
押すとシフトキー押下記号モードへ。
要はシフトキーを押しながら入力する
記号のことですね。
『Alpha』を押すと元に戻ります。
『CAPS』キーは PCの CapsLock と
同じ操作(Shift+CapsLock)で
ON/OFF することができます。

続いてはカナ文字とグラフィック文字。
カタカナに関してはほぼ同じ配置なので
かな入力をした事がある方なら
特に問題なく入力できるはずです。
ソフトウェアキーボードの『カナ』か
PCのキーボードにある
『カタカナ・ひらがな』キーで
カナモードを ON/OFF できます。
グラフィック文字モードの方は
ソフトウェアキーボードの『GRPH』か
PCのキーボードにある『無変換』キーで
ON/OFF 切り替えができます。
実機と違うのは、GRPH を押しながら
キーを押して入力するのではなく、
カナ文字と同じように ON/OFF して
入力する方法になっているところ。
あと 88側テンキーの『,』と『=』が
PC側には無いので、『/』と『-』に
それぞれ割り当てています。
About ウィンドウ
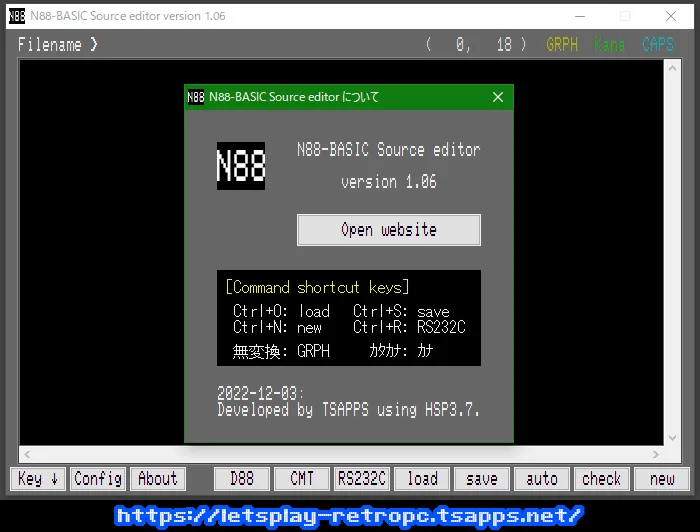
『About』ボタンをクリックすると
バージョン情報などが書かれた
小さなウィンドウが開きます。
ショートカットキーの割り当ても
ここで再確認することができます。
『Open website』ボタンで
今見ているこのページが開きます。
エディタ設定
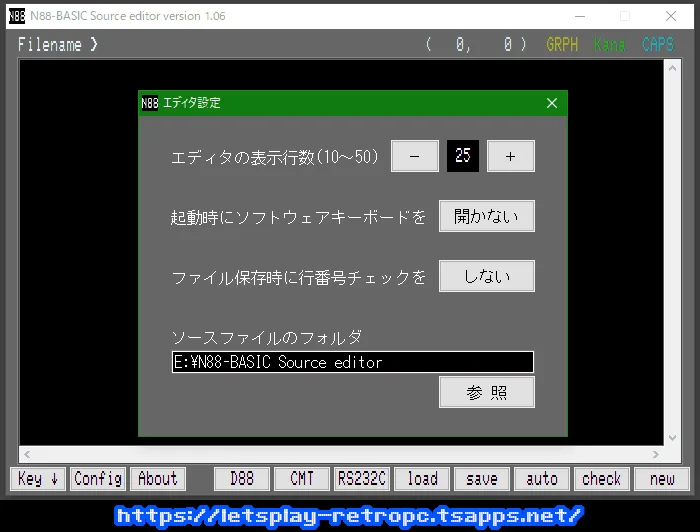
『Config』ボタンをクリックすると
エディタ設定ウィンドウが開きます。
4項目あるので 1つずつ説明します。
エディタの表示行数
編集エリアの表示行数を
10~50 の範囲で設定できます。
標準は PC-88 の画面と同じサイズの
25行となっています。
お使いの PC の画面サイズに合わせて
増減させると使いやすくなります。
起動時にソフトウェアキーボードを
「開く・開かない」どちらかを選択可能。
最初からキーボードを表示させたい場合
「開く」にしておくと次回起動時から
自動でオープンしてくれます。
ファイル保存時に行番号チェックを
「する・しない」どちらかを選択可能。
「する」にした場合、ファイル保存時
行番号などの簡易チェックが動き
入力ミスを防止することができます。
チェック無しで普通に保存する場合は
「しない」にしておいてください。
このチェック機能は、画面下に並ぶ
『check』ボタンをクリックすると
いつでも実行できます。
ソースファイルのフォルダ
『load』『save』ボタンで
ファイルの読み込み・保存をする際に
最初に開くフォルダを指定します。
デフォルトは実行ファイルのフォルダ。
自作したファイルはなるべく別の場所に
まとめて保管する方が良いですよ。
なお、このウィンドウを閉じることで
設定が反映され、内容が保存されます。
ソースの新規作成
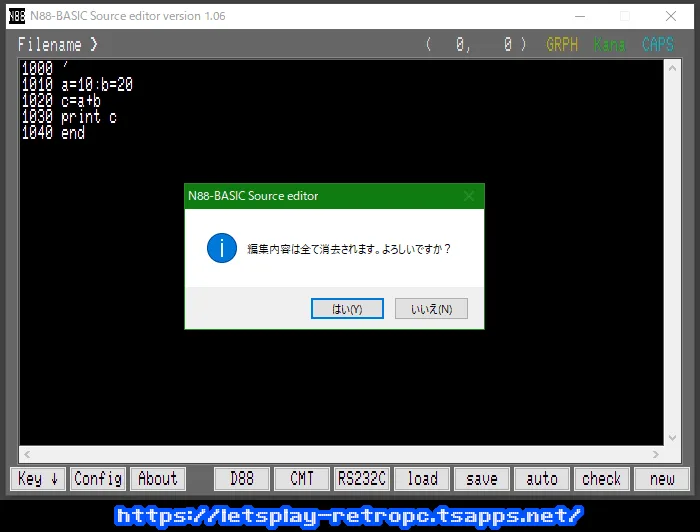
『new』ボタンをクリックすると
現在編集中のリストを全て破棄して
新規作成することができます。
確認ダイアログで『はい』を選ぶと
元に戻すことはできないので
注意してください。
プログラムリストの簡易チェック機能
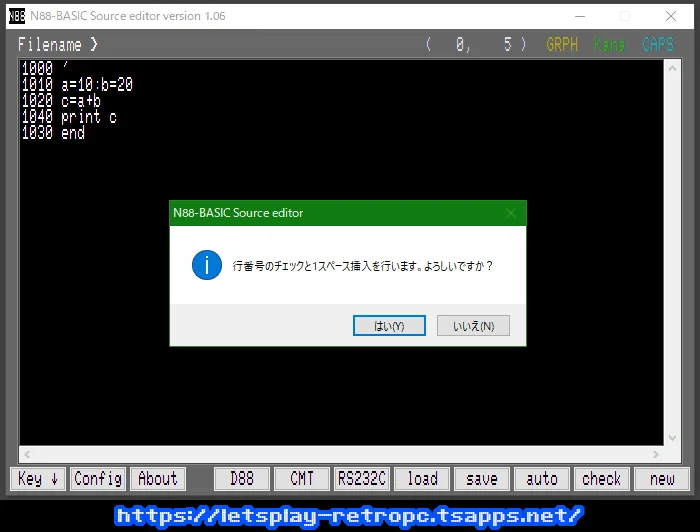
『check』ボタンで実行できるのが
行番号チェックと 1スペース挿入処理。
N88-BASIC で正しくロードできる
ファイルを作るために必要な確認を
してくれる簡易チェック機能です。
この処理でチェックされるのは
行番号が 65529 を超えていないか。
行番号が昇順で正しく並んでいるか。
行番号の後ろに何か書かれているか。
リスト 1行目に行番号があるか。
行番号直後にスペースが空いているか。
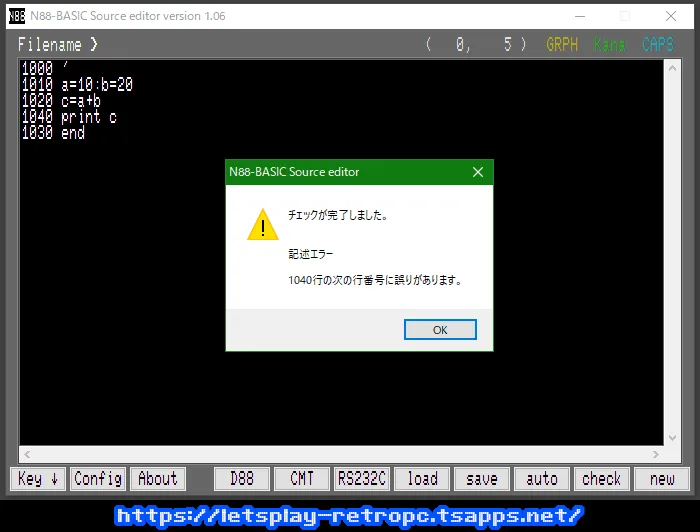
最後のスペースチェック以外で
入力ミスが見つかった場合は
チェックエラーでメッセージを表示。
スペースに関しては自動で挿入され
エラーにはなりません。
上写真の例にして見てみると
行番号が昇順になっていません。
1020 の次が 1040、1030 と
降順になっていますね。
昇順で番号が飛ぶのは OK ですが
1040 の次が数字がおかしいよ!
と警告してくれているわけです。
行番号の自動挿入・上書き
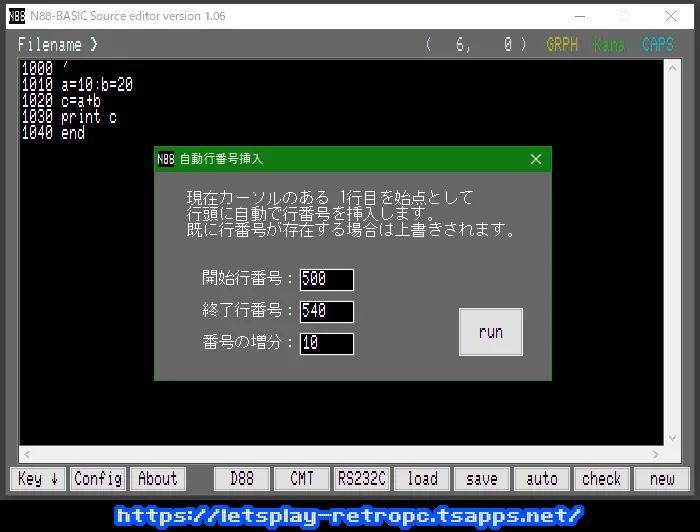
『auto』ボタンをクリックすると
N88-BASIC の auto コマンドのような
処理を行うことができます。
ただしこのエディタの auto 機能は
行頭の行番号のみが挿入・変更され、
プログラムコード内の行番号までは
変更されないのでご注意下さい。
最初から行番号を埋め込んでおいたり
行番号の無いリストに付け足すといった
使い方を想定して作ってあります。
上写真の例では
1000行から始まっているリストの
行番号を 500~540 に変更します。
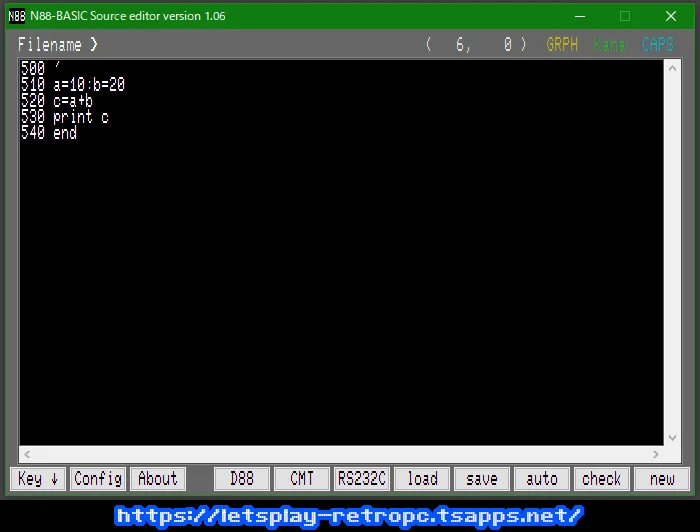
実行後、リストは上写真のように変化。
しっかり上書き修正されていますね。
行番号の無いリストに行った場合
行頭に番号が挿入される形になります。
ファイルの読み込み・保存
『load』『save』ボタンをクリックで
ソースファイルの読み込みと保存を
行うことができます。
拡張子「.bas」「.BAS」がデフォルト。
ダイアログ右下で「All files」を選べば
それ以外のものも選択可能です。
エディタのウィンドウ内へ、ファイルを
ドラッグ&ドロップしても開けますが
CMT や D88 など、BASIC ソース以外は
開けないのでご注意ください。
バイナリセーブされたファイルに対応
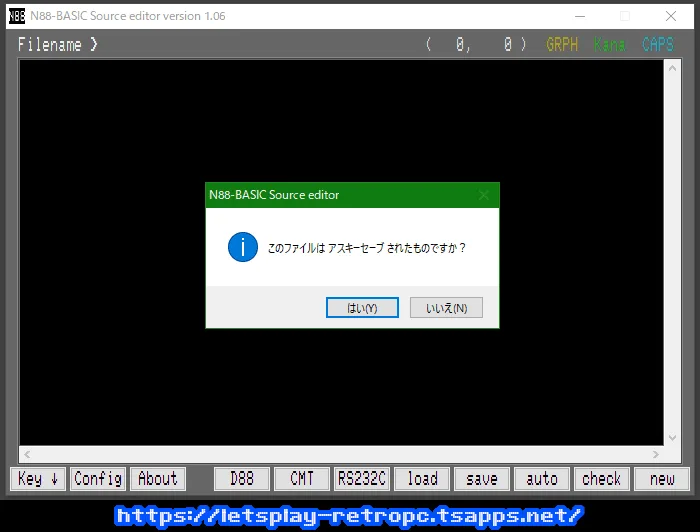
開く際、上写真のダイアログが出るので
普通のテキストファイルなら『はい』を、
N88-BASIC でバイナリセーブされた
ファイルなら『いいえ』を選びます。
バイナリセーブされたファイルとは、
N88-BASIC の save コマンドで
オプションを付けずにセーブされた
ファイルのことです。
例)save “TEST.BAS” [Return]
アスキーセーブされたファイルとは、
オプション ,A を付けて保存された
ファイルで、中身は圧縮されていない
テキストファイルと同じです。
例)save “TEST.BAS”,A [Return]
バイナリセーブすると中身が圧縮され
中間言語という形で保存されます。
このエディタではそのコードを解読し
元の形に復元してロードされるので
わざわざ実機でアスキーセーブをする
必要無く読み込むことができます。
エディタで保存したファイルは、
アスキーセーブ形式になっているので
フロッピーへ保存してあげれば
実機でもロードすることができます。
最新バージョンに搭載された新機能
D88 ユーティリティを利用して
フロッピーディスクイメージを作り
それをフロッピーへ書き戻してあげれば
実機でも直接ロードできますよ。
行番号無しのリストも保存可能
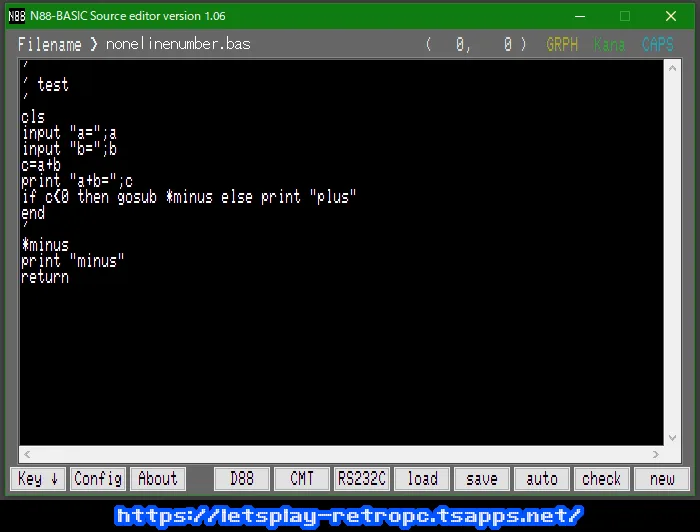
保存時の行番号チェックが OFF の場合
中身は何もチェックされないので
プログラムリストになっていなくても
テキストファイルとして保存可能です。
ULproject 様の N88互換BASIC
『XL-BASIC』では、行番号の無いものを
開くと自動で行番号が挿入されるので
上写真のような行番号無しリストを
保存して XL-BASIC で開くということも
可能になっています。
PC-88 でロードするファイルを作る場合
行番号は必須ですが、Windows PC 用の
テキストファイルを作るだけなら
『Config』画面でチェックを「しない」
設定にしておくとよいでしょう。
RS-232C 接続
続いて紹介するのは目玉機能の1つ
RS-232C 接続による送受信機能を
ご紹介していきます。
この機能を利用するためには
事前に準備が必要となります。
まずはその準備内容から説明開始!
既に準備済みの方は次項へどうぞ。
RS-232Cケーブルで接続!

実機と接続するために必要なケーブルは
RS-232C クロスケーブル。
そのままでは端子の形が合わないので
変換アダプタも必要になります。
ケーブルの方は USB接続で利用できる
タイプがあるのでそちらを選びました。
今の PC には端子が無いですからね。
PC-88側と通信速度設定を合わせる
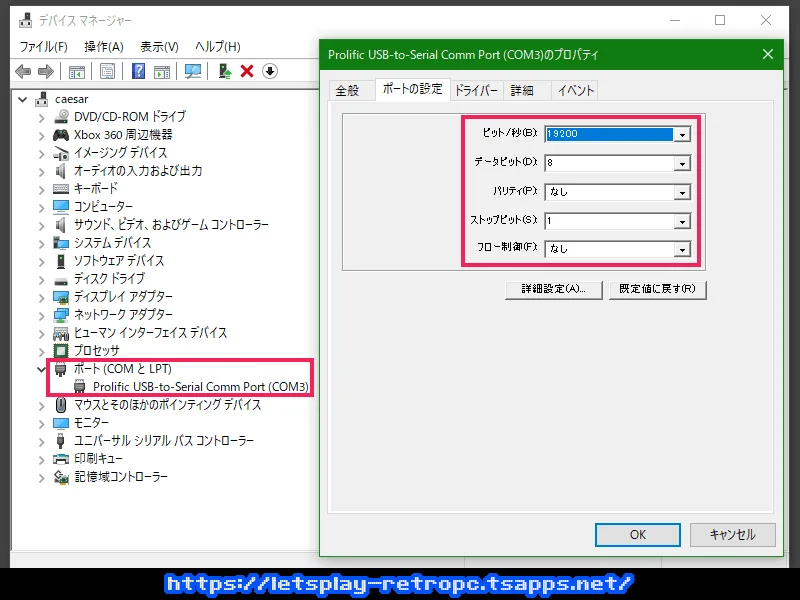
今回購入したケーブルは接続するだけで
Windows 10 が自動認識しました。
デバイスマネージャでプロパティを開き
ポートの設定で PC-88 側の設定と
同じ内容にしておかないと
通信エラーが発生してしまうので注意。
データビットは8、ストップビットは1
パリティとフロー制御は無し、
速度は PC-88 側と同じにします。

PC-8801MA の設定画面はこちら。
通信方式は全二重、
ストップビット長は 1bit、
データビット長は 8bit、
パリティチェック無し。
SR 以降の機種なら 19200ボーで
送受信できるので結構速いです♪
うちの環境ではこれらの設定で
問題なく送受信できているので
設定の際は参考にしてください。
エディタから実機へ送信
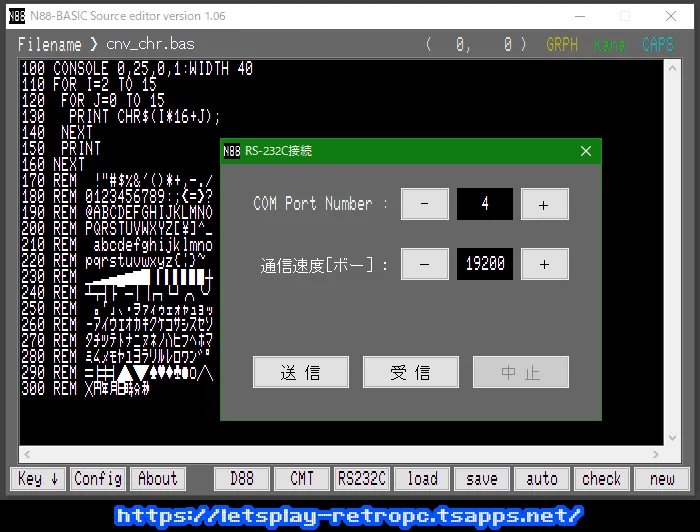
それでは実際に送受信してみましょう。
『RS232C』ボタンをクリックすると
上写真のウィンドウが開きます。
ここで、最初に設定した通信速度と
Windows側の COMポート番号を
選択してあげるだけで準備完了!
まずは送信機能から動作確認!
ここからは実機画面のキャプチャ画像に
エディタのウィンドウを重ねた状態の
スクショを使ってご紹介します。
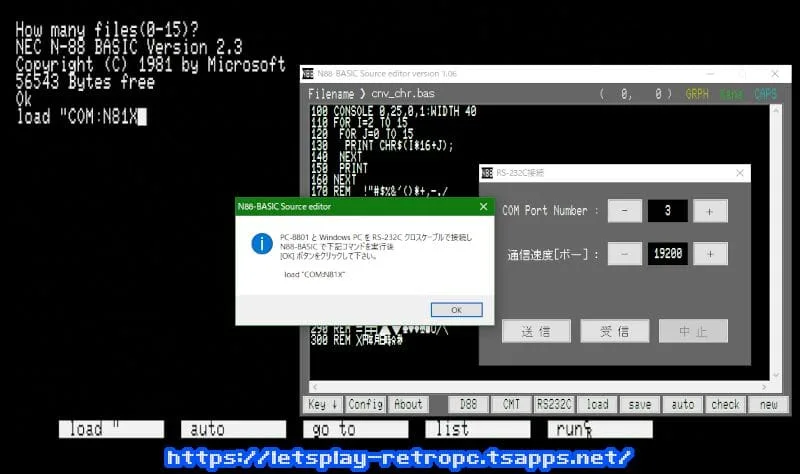
エディタ側の『送信』ボタンを押すと
ダイアログが表示されます。
そこに書かれている通り、PC-88側で
『load “COM:N81X”』と入力して
実行すれば準備は完了。
あとはダイアログの OKボタンを
クリックすると送信が始まります。
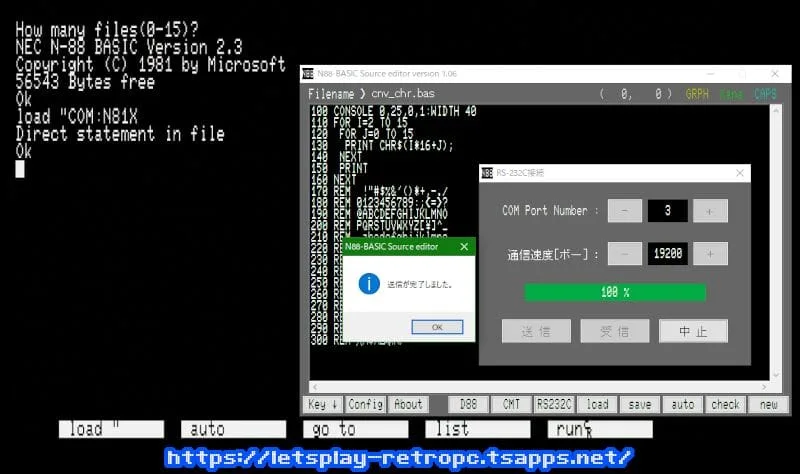
ソースの長さと通信速度によって
転送にかかる時間は違います。
のんびり待ちましょう♪
100%まで達すると、PC-88側に
『Direct statement in file』という
エラーメッセージが表示されます。
これが転送終了の合図となっています。
list コマンドでリストを見てみると…
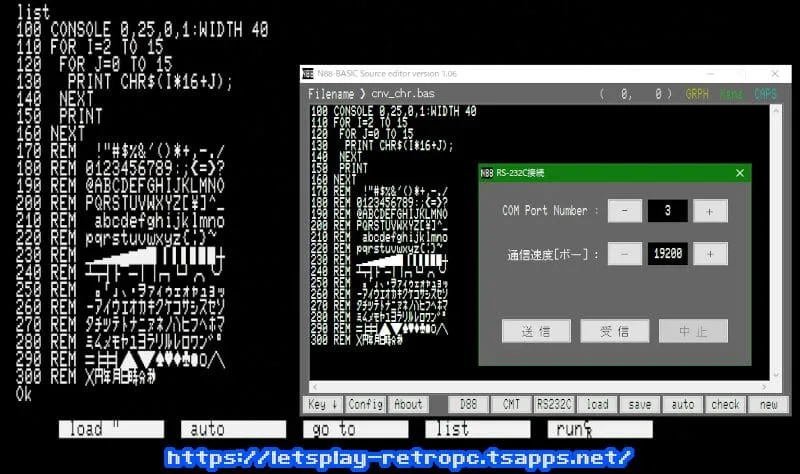
正しく送られたことが確認できます😆
この写真はフロッピーの使えない
ROM-BASIC でテストした時のもの。
もちろん Disk-BASIC でも使えます。
フロッピーが使えない環境でも
プログラムを転送して動かせるという
面白い使い方ができてしまいますね。
単発で動く BASIC のリスト限定!
となってしまいますが😅
実機からエディタへ送信
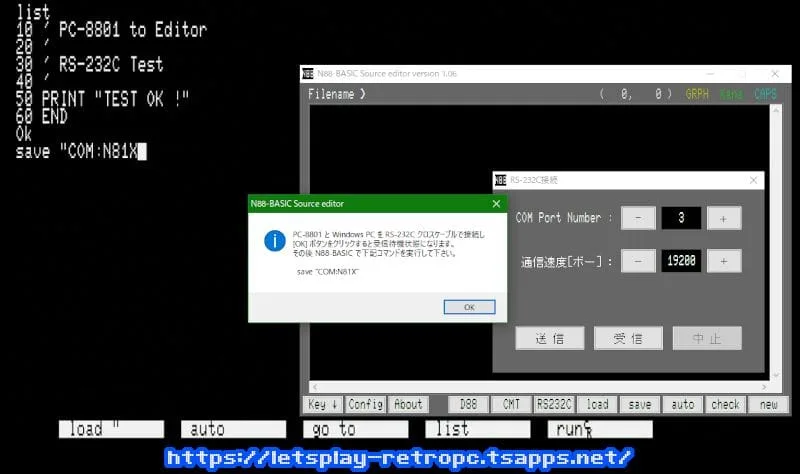
次は実機からエディタへの送信。
エディタ側で『受信』ボタンを押して
確認ダイアログで『はい』と答えると
上写真のメッセージが表示されます。
88側で『save “COM:N81X”』と入力し
実行せずにダイアログの『OK』を押す。
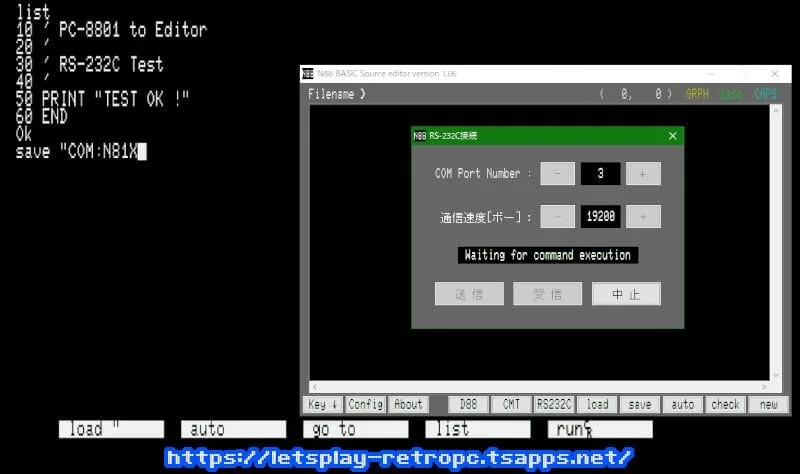
するとエディタ側のウィンドウが
上写真のように変わります。
これで受信待機状態となりました。
この状態で先ほど 88で入力した
save コマンドを実行してください。
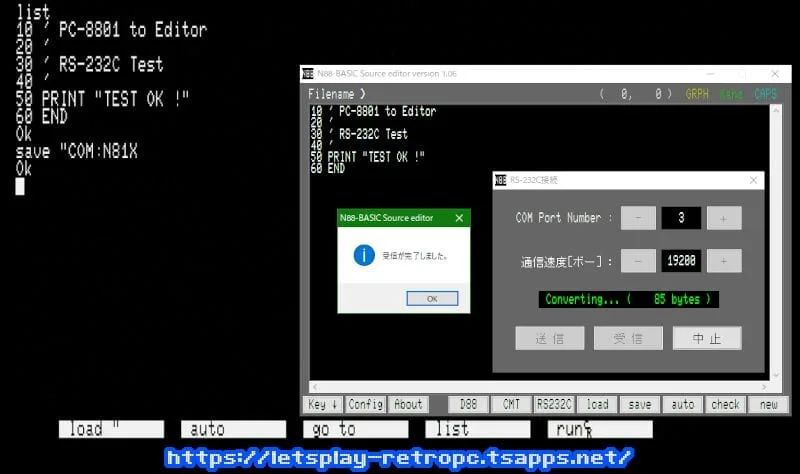
エディタ側で受信処理が動き始め
終了すると完了メッセージが出ます。
受信されたソースがエディタ内に
表示されているのが確認できます。
実機側の画面では save コマンドの
実行が終了して Ok となっていますね。
CMTファイル・ユーティリティ
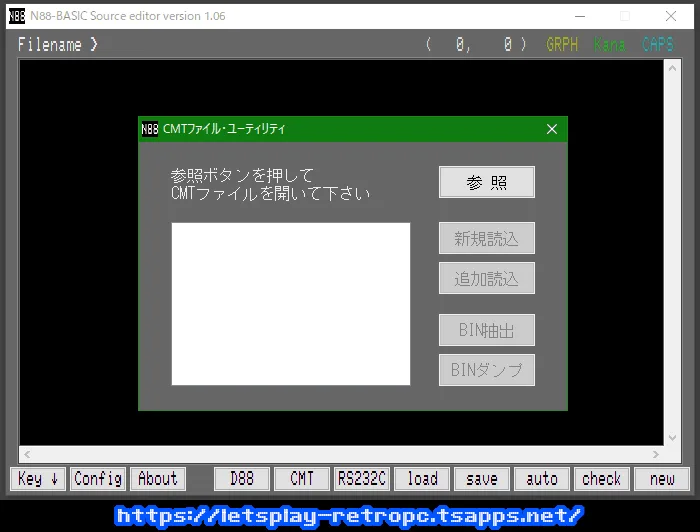
次は PC-88エミュレータで作られた
保存メディアを扱うための機能、
CMTファイル・ユーティリティ。
文字通り、カセットテープイメージに
保存されているファイルを読み込んで
表示したり抽出することができます。
参照ボタンで CMTファイルを開くと
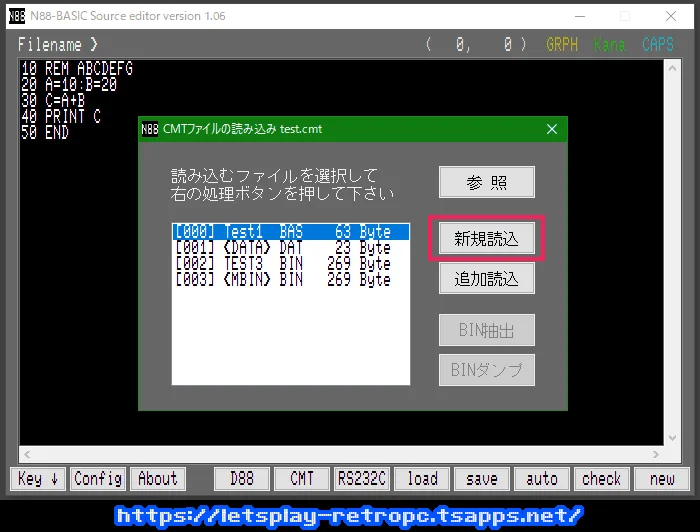
保存されているファイルが一覧が
表示されるので、対象ファイルを
選択して「新規読込」ボタン!
エディタにその内容が表示されます。
なお、エディタに入っていたものは
全てクリアされるのでご注意ください。

「追加読込」を押すと、現在エディタに
入っているテキストの最後に追加して
読み込まれるようになっています。
小さなデータファイルなど、まとめて
比較したい時などに利用します。
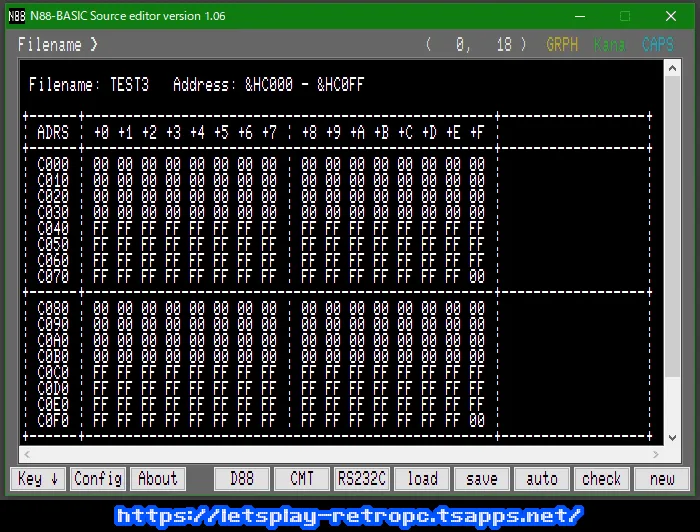
バイナリデータを選択した場合は
「BIN抽出」「BINダンプ」ボタンを
クリックできるようになります。
BIN抽出はファイルとして保存、
BINダンプは上写真のようにテキストで
ファイルの中身を表示してくれます。
マシン語ファイルの中身を確認したい時
などに利用します。
D88ファイル・ユーティリティ
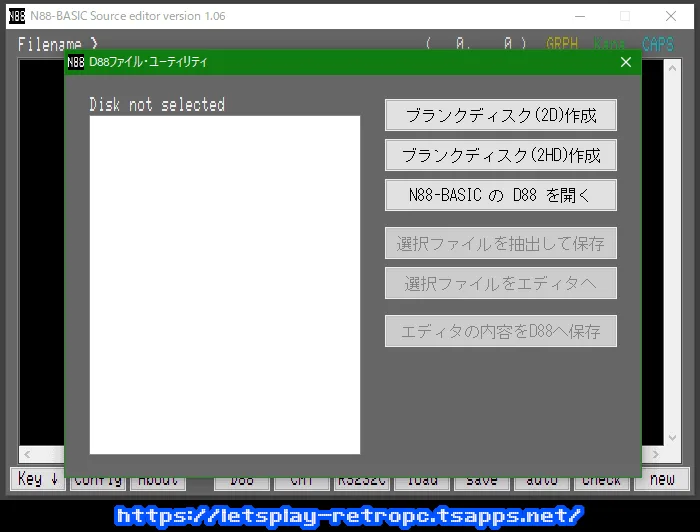
最後に紹介するのは最新版の新機能。
D88ファイル・ユーティリティ。
PC-88 エミュレータで多く使われている
フロッピーディスクイメージファイル
D88 から直接ファイルを読み書きできる
とても便利な機能となっています。
当然ですが、開くことができるのは
N88-BASIC フォーマットの D88 のみで
2D と 2HD のディスクに対応です。
D88 ファイルには複数のディスクを
1つにまとめたものもありますが
利用できるのは単体イメージのみです。
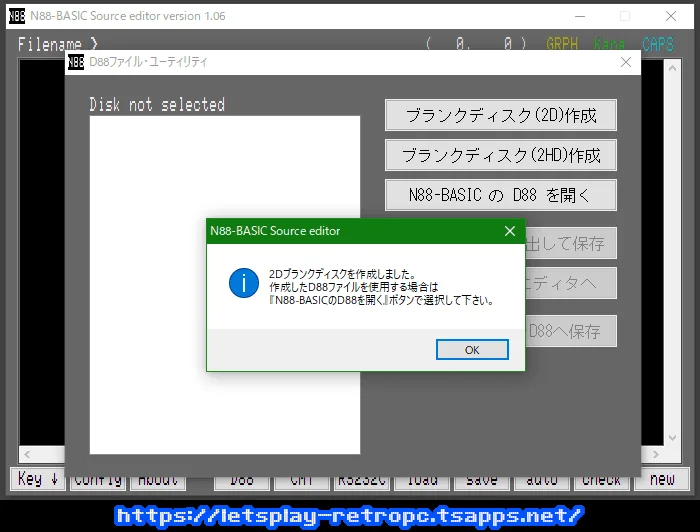
右側には各機能ボタンが並んでいて、
上 2つのボタンはブランクディスク作成。
2D と 2HD、作成したい方をクリックし
空の D88 ファイルを作れます。
もちろん、作成した D88 ファイルは
PC-88 エミュレータでも利用可能な
N88-BASIC のデータディスクです。
起動用システムは入っていないので
BASIC をブートすることはできません。
ファイルの抽出と表示
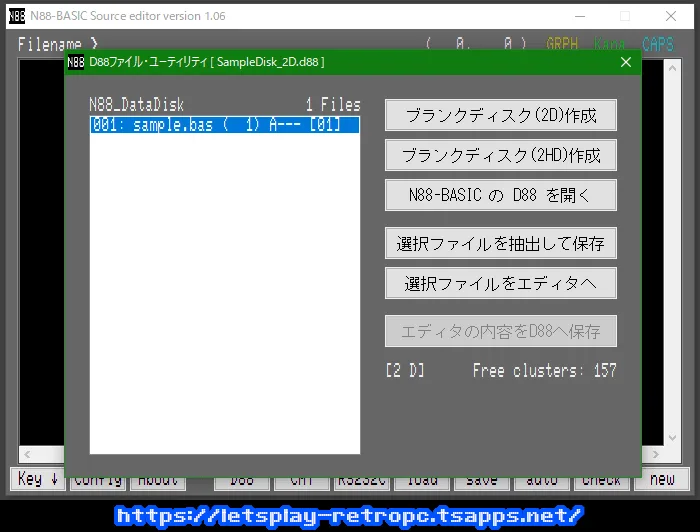
「N88-BASIC の D88 を開く」ボタンで
D88 ファイルを開くと、保存されている
ファイルが一覧で表示されます。
右下には 2D・2HD のメディア種別、
空きクラスタ数も表示されています。
操作対象のファイルを選択状態にして
「選択ファイルを抽出して保存」を
クリックすると、中身そのままの形で
ファイルを保存することができます。
「選択ファイルをエディタへ」を押すと
D88 から直接ロードして表示します。
中間言語形式・アスキー形式のどちらも
問題なく読み込むことができますよ。
エディタの内容をD88へ保存
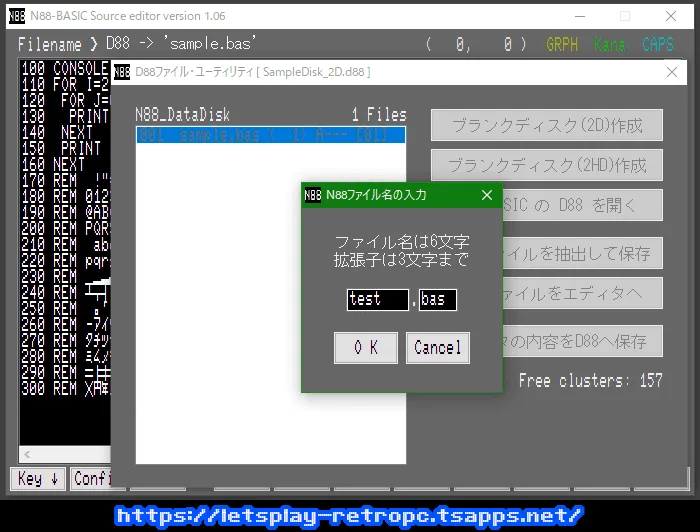
エディタにあるテキストをそのまま
D88 へ書き込む機能も搭載!
N88-BASIC 用のファイル名を入力し
OK ボタンをクリックで書き込めます。
保存時、空きクラスタ数が足りない場合
処理失敗となって再読み込みされます。
保存されたファイルはアスキー形式。
BASIC の LOAD 命令での読み込みと
OPEN 命令での読み込みが可能です。
D88 への書き込み機能に関しては、
万一失敗すると中身が壊れてしまう
可能性もあるので、必ずバックアップを
作ってからご利用下さい。
この機能の影響で内容が壊れたとしても
作者はその責任を一切負いませんので
その点だけご注意ください。
ファイルリスト一覧の見方
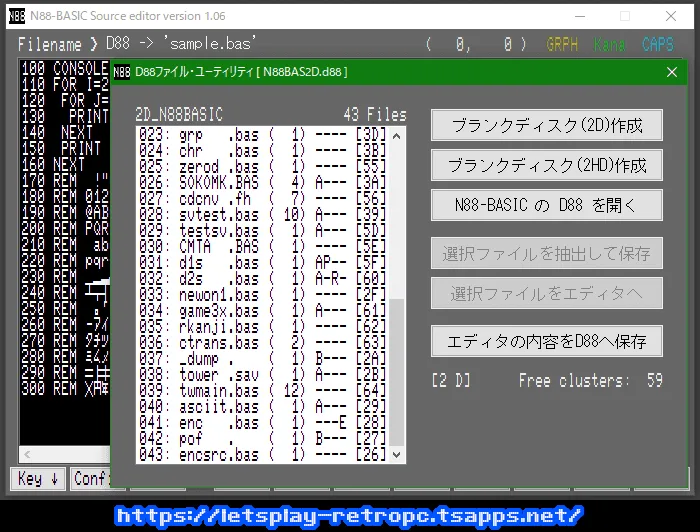
ファイル一覧には複数の情報があります。
左側から順に
ディレクトリ管理番号
ファイル名
使用クラスタ数
ファイル属性
先頭クラスタ番号
となっています。
属性部分を左端から順に解説すると
1文字目「A」…アスキー形式
1文字目「B」…バイナリ形式
1文字目「-」…中間言語形式
2文字目「P」…書き込み禁止
3文字目「R」…リードアフターライト
4文字目「E」…暗号化ファイル
となっています。
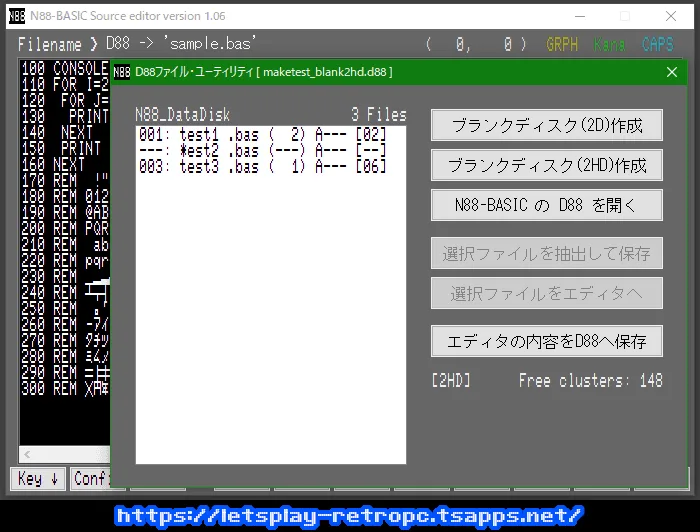
エミュや実機で利用した D88 の場合
上写真のような表示があることも。
ファイル名の先頭が「*」になっていて
先頭クラスタ番号も「–」表示。
これは BASIC の KILL 命令で
削除されたファイルになります。
この状態のデータは読み込めないので
選択してもボタンはクリックできません。
属性が暗号化となっているファイルも
開けないのでボタンはクリック不可です。
おまけ・PC-8801MAが大活躍

今も元気に稼働中の PC-9821Cx。
そこへ新たなレトロPCが仲間入り!
僕がパソコンにハマるきっかけをくれた
PC-8801 シリーズの中の一台
『PC-8801MA』です♪😆
88使用暦(購入順)は、初代 PC-8801、
PC-98DO+ の 88モード、そして
PC-8801MC2、PC-88VA2 の 4台。
初代は貰い物で、新品は DO+ のみ。
MC2 と VA2 は中古で購入しました。
今では信じられないくらいの安値で
中古を買えたのが懐かしいです😅
今回の MA は本体のみだったので
PS/2 キーボードを変換器で接続。
純正はいつか手に入れたいですねぇ。
ちょっと高すぎて手が出ないですが。
PC-8801MA と Windows PC を
ケーブル接続して開発した機能が
このエディタに搭載されている
RS-232C 接続機能です♪
これからもどんどん活用して
マニアックなツールや😅 ゲームなど
レトロPC で遊んでいきますよ~!
最後に
以上、エディタの各機能を順番に
説明してきました。長くなりましたが😅
基本的にはテキストエディタなので
使い方は難しくないと思いますが
質問などあれば気軽にお寄せ下さい。
まだバグが潜んでいる可能性もあるので
もし何か発見したらご報告頂けると
とても助かります。
今後、更なるバージョンアップとして
バイナリファイルの編集や送受信など
色々と考えているところです。
令和の時代に N88-BASIC 用ツール
というかなり限定的でマニアックな
内容ではありますが😅 ぜひ一度
使ってみてくださいね。
HSPプログラムコンテスト2022
『HSPプログラムコンテスト2022』の
結果が発表されましたね。
アシュラの塔とエディタで初参加した
今回のコンテスト。
結果はどうあれ参加できたことが
何より嬉しかったです♪
このエディタに関しては、作品紹介の
OBSLive で数十秒紹介されたので
とても記念になりました~😆
どうもありがとうございます。
次回のコンテストも参加できるように
今後も HSP を活用していきます。
下記動画の 20分辺りをご覧ください♪
このエディタがチラッと登場しますよ😄
以上、N88-BASIC Source editor の
詳細解説記事でした。
バージョンアップの際、このページが
更新されますので、ぜひブックマークを
お願い致します。






コメント