購入してもうすぐ20年近くになろうとしている、今では全然使い物にならなくなった化石PCをちょっとでも蘇らせてみようじゃないか!という、無謀なチャレンジ企画をついに決行します。
これまで色々と遊んできた過去の名機「VAIO PCG-C1VR/BP」ですが、基本動作スピードは変わらないわけで全然実用的ではありません。
この企画ではとにかくスピードの遅い現在のハードディスクを、今や当たり前となったSSDに取り替えてみたいと思います。とはいえインターフェースは昔の規格「IDE」なので、あまり期待できませんけどね。
数回にわたって色々と試していくのですが、今回はハードディスク交換前のベンチマーク、そしてディスク交換するための分解準備をしていきますよ。
なお、この記事は TSAPPS開発室の息抜きゲーム部屋 からの加筆修正記事です。
古くて遅いHDDをSSDに交換!
これから行っていく作業で内蔵ハードディスクをSSDにチェンジすることになるので、元々のハードディスクに入っていたOSは全て最初から入れ直し!ということになりますね。
ちょうどいい機会なので、分解~交換~インストールといった流れで順番に記事を書いていく予定。自分のメモも兼ねてちょっと詳しい内容にしていこうと思っています。
同じ機種を持っている方以外は全然必要ない情報だと思いますが、どんな感じになるんだろう~?と軽い感じでお付き合いいただければと思います?
なぜタイトルに (!?) が付いているのかというと、本当にパワーアップできるのかが現時点ではまだわからないから。
最終的に少しでも数値的な結果がアップしてくれたら嬉しいのですが、何せ古すぎるPCなのでうまくいくかどうかははっきり言ってわかりません。
でもまあ、やらないよりはマシかな!ということで作業していきますよ~♪
まずは交換前の状態をチェック!
こちらが昔とっても役に立ってくれた小型ノートPC「VAIO PCG-C1VR/BP」です。当時としては画期的な機能が盛りだくさんで、バッテリーもフル充電で3時間近く使えました。今はバッテリーも死んでますが?
BIOSを起動させてみた
バッテリーが死んでいるため、ACアダプタを使わないと電源を入れられない状態です。まあ、今さら持ち歩くことは絶対にないので構わないですけど。
未使用期間が長いため、当然BIOS維持用の電池もほぼ機能していない状態。電源ONで全ての設定が初期化されます。F2キーを押してBIOS起動!
2000年代前半の懐かしいBIOS画面が現れました。日時だけはしっかりと合わせておき、一応設定確認も完了。ちなみに本体のメモリは256MBです?上限がこの数値なので、WindowsはXPまでしか動作しません。
Windows XPを起動させてみる
Windows 2000のパーティションに、新たにWindows XPも追加インストールしてあったので、それを起動させて現在の状態を色々とチェックしてみたいと思います。
まずはバッテリーの状態。見事なくらい 0% ですねぇ。充電中のランプはチカチカ点滅していますが、既に死んでいるバッテリーに充電されることはありません。悲しいなぁ~?
ハードディスクのパーティション」
次はコンピュータの管理ウィンドウを開き、現在のハードディスクがどのようなパーティション構成になっていたかを確認。
ちなみに現在入っているハードディスクは、日立製の「Travelstar」シリーズ。40GB・ATA/IDEタイプ・4200回転のものです。IDE時代のディスクを知っている人ならきっと懐かしく思うはず!
このVAIOに標準装備されていたものは、中途半端な9GBのハードディスクでした。5GBがWindows Meで、残りがフリーエリア。その容量の少なさに我慢できず、この40GBを購入して自力で交換したというわけです。
この2枚のスクリーンショットは、VAIOの画面サイズそのまんま!1024×480というちょっと変わった解像度のディスプレイ。せめて縦サイズが600くらいあればまだ使いやすかったんですけどね。
で、パーティション構成は写真の通り。Windows Meに 5.6GB、Windows 2000&Windows XP の入っている場所は 12.69GB、Puppy Linuxがインストールされている場所は 15.8GBとなっています。
OSのトリプルブート環境を作って遊んだので、それがそのまま残っています。今回装着するSSDは容量が32GBでちょっと少なくなるので、同じ構成にするかどうかはまだ決めていません。
CrystalCPUIDでCPUの詳細確認
次はベンチマークとシステムチェックの定番フリーソフト「CrystalCPUID」を使い、VAIOのCPUなどを覗いてみます。
C1シリーズに搭載されていたCPUはインテルではなく、Transmeta社のCrusoeというもので、省電力機能がウリのものでした。Windows Me時代は十分なスペックを持っていて、使い勝手も良かったんですよ?
メモリも 256MBあれば十分多い方でした。今だと 2GBでも足りないレベルになっていますけどね。それくらいOSそのものがシンプルでした。
ハードディスクの状態チェック
続いてもフリーソフトの「CrystalDiskInfo」を使い、現在のハードディスクの状態を調べてみました。電源投入回数1183回、使用時間4470時間!!かなり使い込んできたなぁ。よく壊れずに持ちこたえたものだ?
ベンチマーク結果は悲しすぎる数値
最後に「CrystalDiskMark」を使って、このディスクのスピードをチェックしてみることにしました。めっちゃ遅いんだろうなぁ~と予想していましたが、その通りの結果でした?
SSDに交換することで、これらの数値が少しでもアップしてくれたら大成功ということになります。果たしてうまくいくのかどうか。ちょっと楽しみではありますよね。
HDD交換作業に入る前の準備
確認作業も終わったので電源を落とし、いよいよ分解するための準備に入っていきます。この分解作業も2回目!大体の手順は頭に入っています。
分解に必要な道具は至ってシンプル!プラスドライバーとマイナスドライバーだけです。昔ダイソーで購入した精密ドライバーセットで十分!ということでまずは本体を裏返しま~す!
バッテリーパックを取り外す
まずは本体の上側に付いているバッテリーパックを外します。バッテリーのすぐそばにある2か所のスライダーを「UNLOCK」側にすれば、簡単にポロッと外れてくれます。
5か所のネジを外す
次はプラスドライバーで本体裏側の5か所のネジを外していきます。順番はどうでもいいですが、実際に作業した時の順番で書いていくと、最初は本体右側の両角にある2本。矢印が書かれているのでわかりやすいですね。
次は本体左側の両角にある2本を外します。
最後に中央のメモリスロットカバー横にあるネジを外せば、第1段階完了です。次の作業がちょっとだけ大変なんです。
ディスプレイ脇のキャップを外す
この作業が一番力が必要なちょっと疲れる部分。ディスプレイと本体をつなぐ部分にはめられているキャップを外さなければいけません。まずこれがキャップを外す前の状態。
で、外した後がこちら。内側のキャップを外すことで、そこに隠れていたネジが現れます。このネジは後で外すことになります。
このキャップが実にきつ~くハマっているので、マイナスドライバーなどで少しずつ手前にずらして外すしかないんですよねぇ。
周りは傷だらけになっちゃいましたが、こればかりはまあ仕方ない。外側のキャップも外せるので、そちらを先に外せば内側も外しやすくなります。ただし、こちらもキツキツですけどね?
反対側のキャップも同じように外します。こちらも傷だらけになっちゃってますね。前回外したときに付いてしまった傷が多いですが。
この大変なキャップ取り外し作業が無事終わったところで、今回は時間切れとなりました。次回は本格的に分解スタート!VAIO C1VR君の中身が丸見えになっちゃいます。どうぞお楽しみに~?




















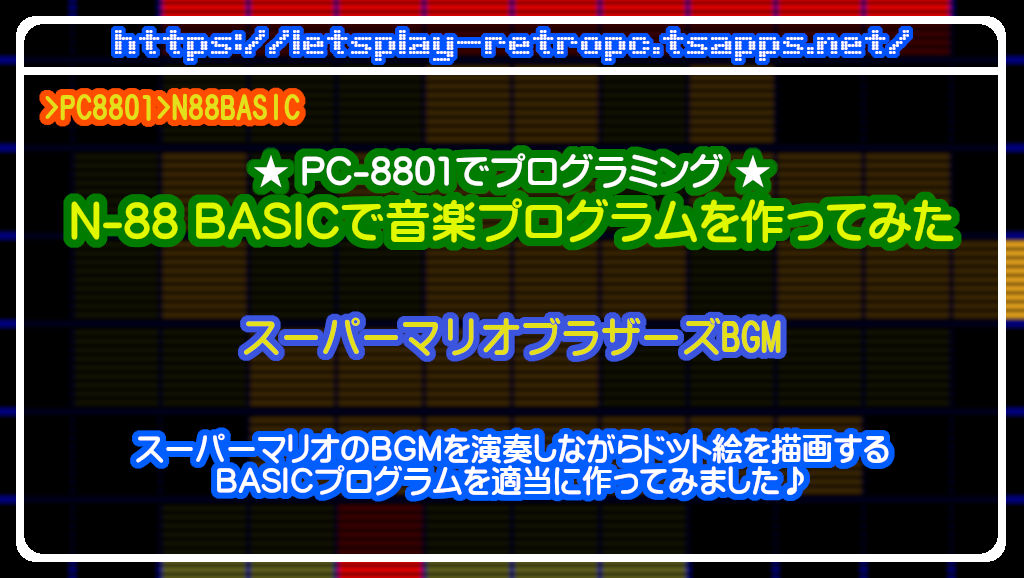

コメント