ネット上で何度も目にして気になっていた、シングルボードコンピュータの「ラズパイ」ことラズベリーパイなのですが、遂に先日「Raspberry Pi 3 Model B+」を手に入れることができました。
普通のパソコンとはちょっと違い、様々な形で利用することができる優れもの。最近ではプログラミングの学習などにも使われるみたいですね。
そんなラズパイで色々遊んでみたい!と思い、ブログでも連載記事を書いてみることにしました。
まだ特にこれといった目的などはないので、使いながら色々見つけていこうかなと思っています。自分が実際にやった手順でセッティングなども解説予定。
これから始めてみようかな?と思っている方の参考になったら嬉しいです。
ラズパイ&ケース&SDカード到着!
今回はスターターキットのような形ではなく、必要な物それぞれを単品で購入しました。使用するポイントなどの都合があったもので?
で、まずはラズパイ本体が到着しました。購入したのは「Raspberry Pi 3 Model B+」という一番スタンダードなタイプのモデル。
名刺よりちょっと大きいくらいの箱がメール便で届きました。これの中身がコンピュータだなんて、知らない人が見たら想像できませんよね。
ちょっとしたおもちゃ感覚で買えちゃいます♪
箱を開封!いきなり基板が姿を現しました。これがラズパイ本体です。本体の大きさはほぼ名刺と同じサイズ。めちゃめちゃ小さくてビックリ!?
こんな小さいのにスペックは結構凄かったりします。コンピュータってこの先どこまで小さくなるんでしょうね。数年前の低スペックPCに勝てるくらいの処理能力があるんですよ~?
同時購入の専用ケースも到着!
本体と一緒に専用のケースも購入しました。さすがに基板のまま裸で使うことはできないですからねぇ。
今回、散々悩んだ末に選んだのは、Physical Computing Lab から発売されている「3ple Decker Mobile Circuit Blocks」というケース。
同じケースを複数連結して使ったりすることができるようです。ラズパイを拡張したときなど便利に使うことができそう♪
こちらが購入したケースと同じ物で色も選べます☆
箱の中身はこんな感じ。ケースと取付部品、そして説明カードなどが入っていました。取付に関してもとってもシンプルで何も難しくありません。子供でも出来てしまうようなレベルですよ♪
MicroSDカードは格安でゲット!
ラズパイで動くOSをインストールするためには、MicroSDカードが必要になるので、今回は Kingston 32GB MicroSDHC Class10 のカードを2枚購入しました。
2枚買っても送料込み 1,200円ほどでした。安くなりましたよね~!
ちなみにラズパイでは一度に認識できる容量が最大32GBなので、これ以上大きい容量のカードを買っても意味がないです。16~32GBあたりを選べば問題無いと思いますよ。
ほぼ同性能のmicroSDHCはこちら。格安ですねぇ~♪
ケースへの取付作業開始!
それでは早速、ケースへラズパイの基板をセットすることにしましょう。専用に作られているのでピッタリ収まりますよ。
ケースの上側を外して基板をセット
ケースの上半分は簡単にパカッと外せるので、まず外してしまいます。ケースの底になる部分には4つの突起があるので、ラズパイの基板に空いている4つの穴の位置と合わせてセットします。簡単ですね♪
装着後にケースの裏側を覗いてみたところ。右側にはOSを入れたMicroSDカードを挿入するスロットがあります。
ヒートシンクを取り付けて完成☆
次は放熱対策として、ラズパイ本体の購入店がおまけとして付けてくれたアルミ製ヒートシンクを2か所に取り付けてみます。
両面テープでくっつけるだけなので簡単!小さい方のヒートシンクは、USB端子の後ろにあるGigabit Ethernetのチップに貼り付けます。
少し大きいヒートシンクは基板のほぼ中央、BROADCOM と書かれているCPUに貼り付けます。これで基本的な取付作業は全て終了!
あとはケースの上蓋を元に戻せば出来上がり♪プラモデルよりも簡単だぁ?
次は起動させるための専用OSを準備することにしましょうか。
オフィシャルサイトからダウンロード
ラズパイで動かせるOSはたくさんあります。まずはオフィシャルサイトから専用OSを手に入れて、MicroSDカードを作ってみることにしましょう。
下記のリンクから Raspberry Pi のオフィシャルサイトへ飛び、上部にある「Downloads」をクリックしてダウンロードページへ。

すると大きなマークで NOOBS と書かれたロゴと、Raspbian と書かれた渦巻きのようなロゴが目に入ります。
Raspbianが目的のOSなので右側でもいいのですが、後々色々なOSを試すことも考えて NOOBS にしました。こちらを使うと OSの選択とインストールが簡単にできてしまうんですよ。
NOOBS のページへ飛ぶと、さらに2つの選択肢が現れます。右側の NOOBS Lite は、オンラインから直接ダウンロードしてインストールするタイプなので、今回手に入れるのはネット環境不要のオフラインインストーラです。
サイズは大きいですが毎回ダウンロードで待たされるといったことがありません。ストレス無く作業が進みますよ?
オフィシャルサイトからのダウンロードが低速の場合、日本国内のミラーサイトからもダウンロードできます。
僕の環境でもかなり低速だったので、下記のミラーを利用してダウンロードさせていただきました。ページ最下部にある一番最新の日付が書かれたものをクリックしてください。
この記事を書いている 2019-06-10 時点での最新版は「NOOBS-2019-04-09」なので、それをクリックした先のページに表示される「NOOBS_v3_0_1.zip」をダウンロードします。
SDカードを初期化してOSコピー
ラズパイ用のOSをインストールするためには、一度MicroSDを初期化する必要があります。
購入直後の一度も使っていないカードであれば、最初から FAT32 でフォーマットされていることが多いですが、使用済みカードの場合は一度全てを消去してあげなければいけません。
そこで必要になるのがフォーマットツール。Windows のフォーマット機能は一度 Linux系OSを入れたカードをうまく初期化できないので、必ず専用ツールが必要になります。
今回利用したのは、下記リンク先のサイトでフリーソフトとして配布されている「SDカードフォーマッター」です。

ダウンロード後解凍するとインストーラが現れるので、それを起動させてインストールしてください。あとはソフトを起動させるだけ。
初期化するMicroSDカードをPCと接続したら「カードの選択」枠でそのカードがセットされているドライブを選択し、クイックフォーマットが選択されていることを確認して「フォーマット」ボタンをクリック!
カードの容量にもよりますが、さほど時間はかからずに終了しますよ。終了後は FAT32 のカードとして利用できるようになっています。
NOOBSを解凍して全ファイルをコピー
次は最初にダウンロードした「NOOBS」のファイルを解凍し、出てきたファイル全てを今初期化が完了したMicroSDカードの中へ全てコピーします。
Ctrl+A で全てのファイルを選択したら、マウスで MicroSDカードのウィンドウに向かってドラッグ&ドロップ!もしくは Ctrl+C でコピーして MicroSDカードのウィンドウ内で Ctrl+V による貼り付け!
あとはコピーが終わるまで待つだけで初回起動の準備は完了です。
MicroSDを基板裏のスロットへ
全ファイルのコピーが終わったら、そのカードをラズパイの裏側にあるカードスロットへ差し込みます。これで本体の起動準備は整いました!
こんな感じでまた別のカードに他のOSを入れて、使い分けることもできるのがラズパイの面白いところですね。
あとは給電用のMicroUSBケーブルと 5V 3A対応の電源アダプタを接続します。スイッチ式の電源タップを使わないと、いきなりラズパイの電源が入ってしまうので注意が必要です。
次に、PC用ディスプレイかテレビとHDMIケーブルで接続。USB端子にはキーボード・マウスを接続しておきます。僕の部屋は無線環境がイマイチなので、有線LANのケーブルも接続しました。
これで起動の準備はひとまず完了!あとは電源タップのスイッチをONにするだけですが、今回はここで一旦終了にします。次回はOSのインストール作業を紹介しますので、どうぞお楽しみに~?












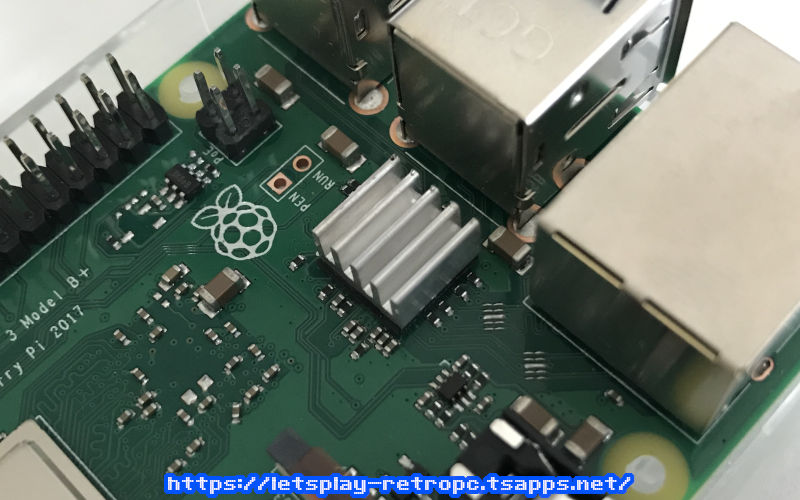





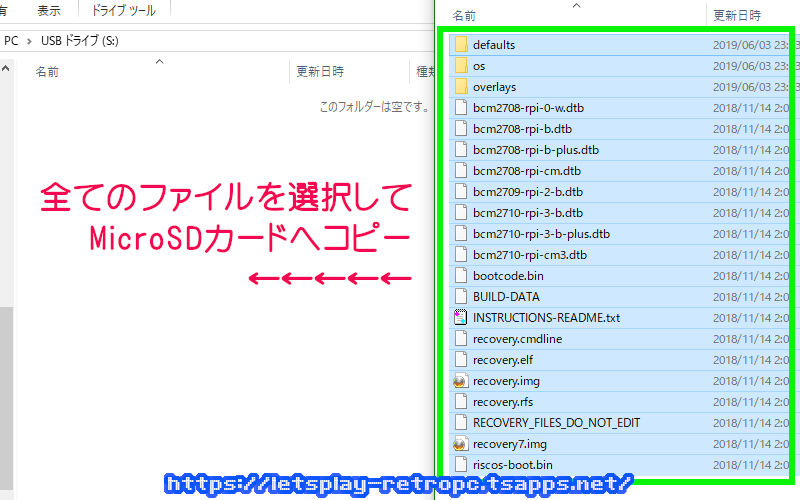




コメント