今回は、とっても簡単な操作方法で
PC画面の録画・撮影・録音ができる
「EaseUS RecExperts」を紹介します。
ゲーム実況などの動画を収録する際にも
便利なので、ぜひ試してみて下さいね♪
以前レビューした
パーティション操作ソフトの定番
「EaseUS Partition Master」
でおなじみ、イーザスソフトウェアから
リリースされているアプリです。
Windows用と Mac用がありますよ。
それでは早速インストールしましょう!
体験版をダウンロード
まずは Webサイトにアクセスして
インストーラをダウンロードしましょう。
下記リンクからアクセスして
「EaseUS RecExperts」の
トップページを開きます。
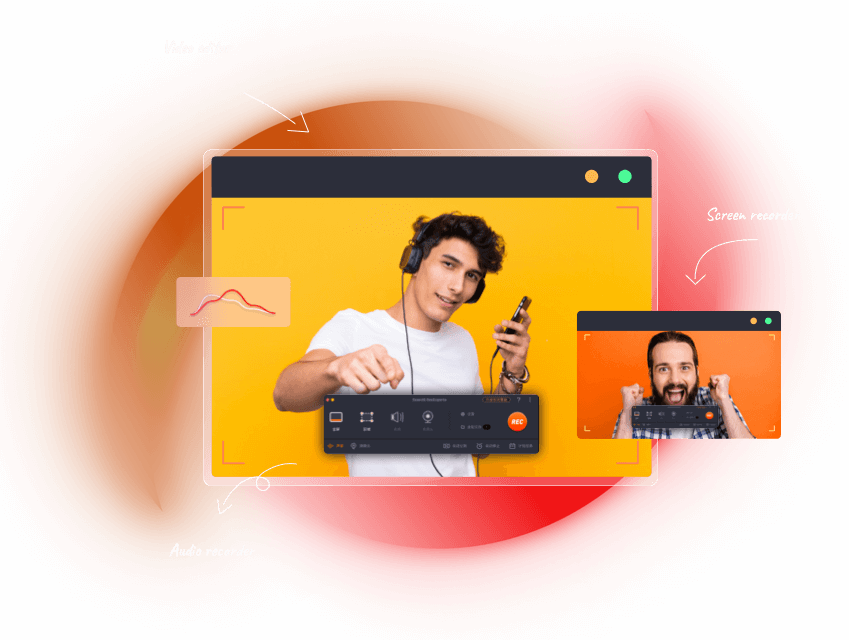
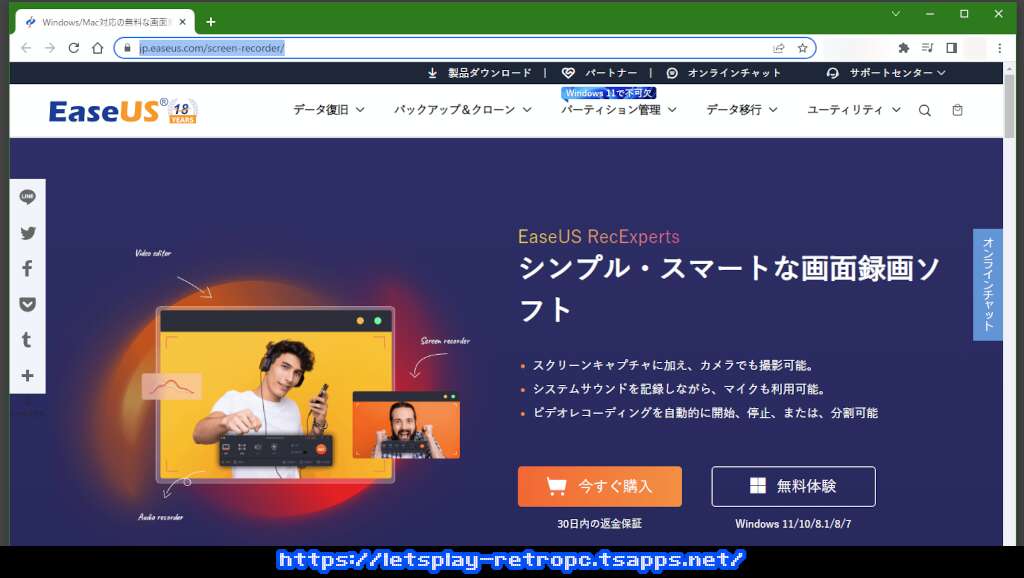
ページが開くとすぐ目に入るオレンジ色の
「今すぐ購入」ボタンの右横にある
「無料体験」ボタンをクリックします。
インストーラがダウンロードされるので
それを実行してアプリをインストール!
画面の指示に従って進めるだけなので
作業自体は簡単に終了します。
デスクトップに作られているアイコンを
ダブルクリックして起動!!
まずは設定を済ませておこう

EaseUS RecExperts が起動すると
上写真のようなウィンドウが開きます。
(写真は Pro版のものです)
左側には4つのモードボタン、
右側には録画ボタンと設定などがあり
下にも 5つの機能が並んでいます。
使い始める前に「設定」をオープン!
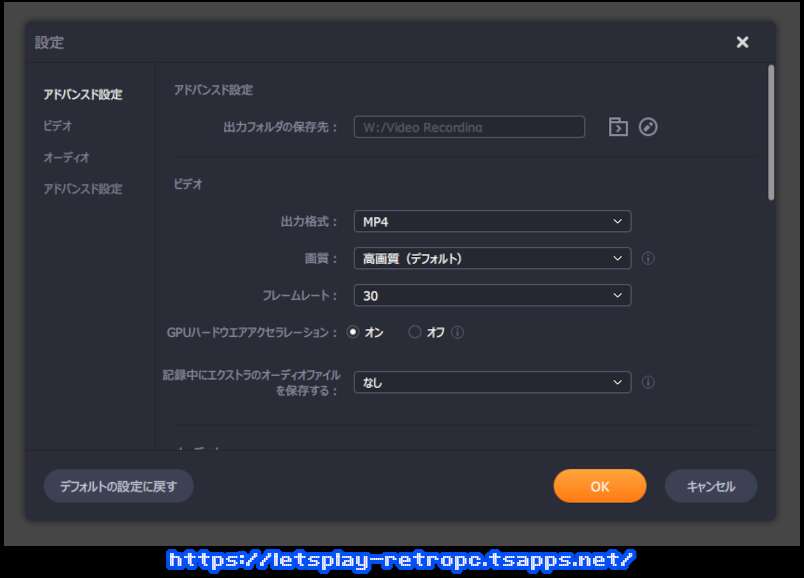
録画・録音したファイルの出力先や
ビデオ・音声のクオリティなど
基本設定を済ませておきましょう。
この設定内容で高画質録画なども
可能になります。
設定が終わったら OKボタン!
早速使ってみることにしましょう。
フルスクリーン録画

それでは「フルスクリーン」モードから。
これは文字通り、画面全体を録画します。
フルスクリーンで遊ぶゲームや
PCの画面全体をそのまま録画する時に
利用します。簡単ですね♪
映像と同時に録音される音は
ウィンドウ左下をクリックして
システムサウンド、マイク、両方、
無音から選択できます。
RECボタンをクリックするか F9キーで
録画開始&終了、F10で一時停止、
F11でスクショ撮影ができます。
エリア録画
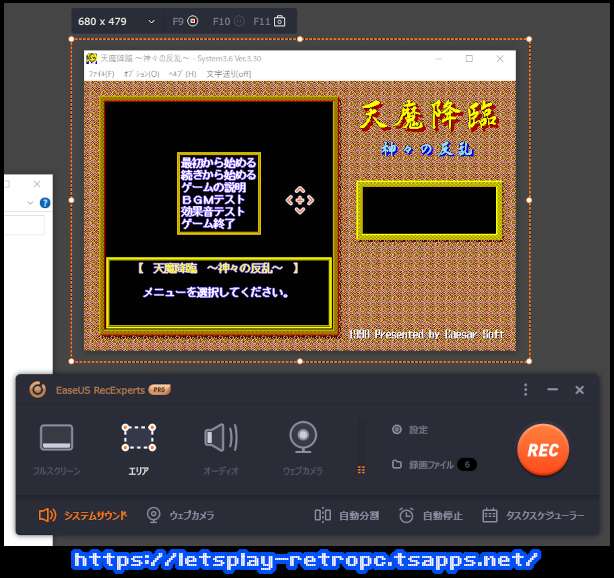
次はエリア録画モード。
フルスクリーンではなく
画面の一部分だけを録画したい場合に
この機能を使います。
使い方は簡単で、録画する範囲を
オレンジ色の枠で囲むだけ。
録画したいウィンドウの周囲を
グルッと囲むのが一番簡単ですね。
後の操作はフルスクリーンと同じ。
ただ、スクショに関しては注意点が。
詳しくは後述します。

なお、録画中は上写真のように
小さな操作パネルが表示されます。
オーディオ録音モード

RecExperts の便利なところは
音声録音機能もあるということ。
映像はいらないけど音声は
録音しておきたい!という場合に
この機能がとても便利です。
ウィンドウ左下で録音したい音を
選択しておいてから RECボタン!
録音された音声は MP3 などの
ファイルとして出力されます。
出力形式は設定画面で選択ですよ。
ウェブカメラモード
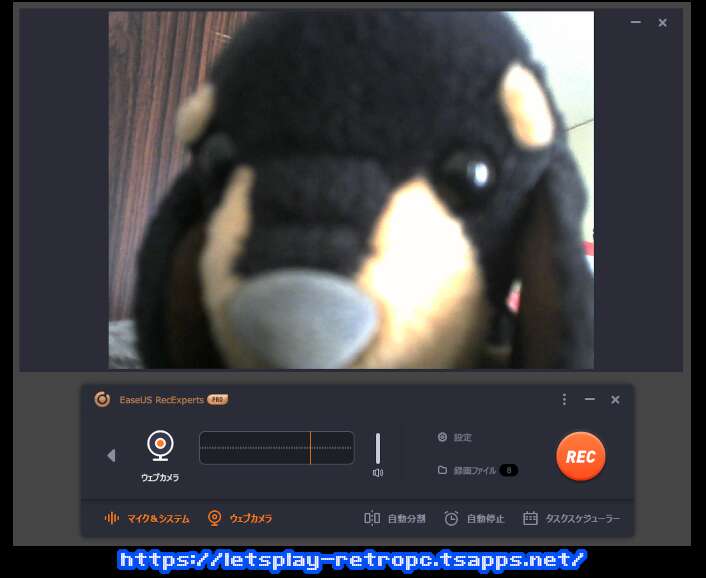
最後はウェブカメラモード。
USB接続のウェブカメラがある場合
この機能でその映像を録画できます。
数年前に購入したウェブカメラですが
普通に使うことができました。
ウェブカメラ付属のソフトよりも
使いやすくて便利かも♪

ウェブカメラは他のモードと合わせて
利用することができます。
フルスクリーンやエリアモードで
ウィンドウ下部にあるウェブカメラを
クリックして使用する設定にすると
録画エリアの右下辺りに
ウェブカメラのウィンドウが出現。
もちろんサイズ調整も可能なので
動画の好きな位置にウェブカメラの
映像を合成表示できちゃいます。
ゲーム実況などをされている方が
よく利用している機能ですね。
あとはマイクを用意するだけ。
簡単な実況動画の収録であれば
このソフトだけで作れちゃいます♪
タスクスケジューラー

最後に紹介するのは
タスクスケジューラー機能。
開始・終了時間と録画内容をセットし
自動で処理させることができます。
前もって配信時間が決まっていて
その時間帯は離席しなければいけない。
でも映像は録画しておきたい!
といった時などに役立つ機能です。
とても便利ですね~♪
他に長時間録画する場合の自動分割、
指定条件での自動停止もあります。
各機能をうまく組み合わせれば
快適な録画を行えますよ。
ぜひお試しあれ!
画面撮影の注意点
画面撮影の項目で少し触れましたが
エリアモードで画面を撮影する場合
マルチディスプレイ環境では
正常動作しない場合があります。
僕のPC環境は 2台のディスプレイを
接続して利用しているのですが
エリアモードの画面撮影だけは
なぜか選択していない場所が
撮影されてしまいます。
同じエリアモードでも
動画収録であれば何の問題もなく
作成できるんですけどね😅
この問題点は近く修正される事を
期待して待ちたいと思います。
おすすめ画面録画ソフトです
ここまで「EaseUS RecExperts」を
紹介してきましたが、いかがでしたか?
誰でも簡単に画面録画できるので
とてもオススメできるソフトです。
YouTube用の動画を収録したり
ブログ記事用の動画やスクショを撮影
するなど、様々な使い方があります。
体験版は録画できる時間が短いですが
試すだけなら十分ですよね。
ぜひ実際に使ってみて下さい。
またこのようなソフトウェアレビューを
機会があれば書いてみたいと思います。
最後までご覧頂き
ありがとうございました。






コメント