今回のアプリケーションレビューは、多機能だけど簡単操作できるバックアップソフト「AOMEI Backupper Professional」をお届けします。
無料のスタンダード版では使える機能に制限があるので、今回は有料のプロフェッショナル版で主な機能を簡単にではありますが紹介していきます。
ディスクが壊れてからでは間に合いません! 大切なファイルを守るためにも、バックアップは定期的に残しておくのが安全ですよ。
今回の記事で興味を持たれた方は、まず無料のスタンダード版を試してみてくださいね。
Webサイトからダウンロードしよう
まずはメーカーのWebサイトからインストーラをダウンロードしましょう。
下記リンクからアクセスして「AOMEI Backupper Standard」のページを開き、無料ダウンロードのボタンをクリックします。
上の写真のようなページへ移動するので(2020年04月01日現在)、「無料ダウンロード」ボタンをクリックしてインストーラをダウンロードします。
ファイルサイズ 約105MB のインストーラがダウンロードされるのでそれを実行!
インストールは簡単!見ているだけで終わります
インストーラを起動させると、このようなウィンドウが表示されます。
「今すぐインストール」ボタンをクリックしたら、あとは見ているだけで終了!簡単ですね。
インストール先を変更したい場合は右下の「パス」と書かれた所をクリックすれば、インストール先フォルダを設定することができますよ。
以下、写真は全てプロフェッショナル版ですが、スタンダード版でも使い方や基本的なバックアップ機能は同じように利用できます。
ホームメニューからやりたいことを選ぶ
初めて起動させた時のメインウィンドウ。
まだ何もバックアップ設定がないので、新規作成か復元のどちらかしか選べませんが、1つでもバックアップを作成するとここから選択できるようになります。
新規作成か左端の「バックアップ」を選択すれば、メインのバックアップメニューが開きます。
バックアップ方法は5種類から選択可能!
このソフトのメインとも言えるバックアップの設定は、この画面で作成します。
システム・ファイル・ディスク・同期・パーティションの5つから選択できるので、日常のバックアップ設定と単発バックアップを分けるなど、様々な使い方ができますよ。
それでは1つずつ簡単に説明していきたいと思います。
システムバックアップ
まず最初はシステムバックアップ。これは文字通り、Windowsのシステムが入っているパーティション、つまりCドライブを丸ごとバックアップできてしまいます。
バックアップ先のディスクは容量に余裕がある大きめのものを使うと安心ですよ。
システムをバックアップしておけば、万が一 Cドライブで何か不具合が起こったとしても、バックアップに残っている状態まで簡単に復元できるのでとても便利!
わざわざ最初からクリーンインストールするという手間がなくなります。
バックアップ中はこのような画面になるので、処理が終わるまでしばらく待ちます。
選択したバックアップ内容によってはかなりの時間がかかるので、放置してバックグラウンドでやらせておくといいですよ。
ネットサーフィンなど別の事をしながら待っていても大丈夫。処理に負荷がかかりすぎないようにすれば、その分短時間でバックアップが完了します。
バックアップ処理中、左下にある歯車マークをクリックして「イメージの整合性を検証」のチェックボックスをONにしておくのをオススメします。
バックアップ完了後、自動で作成したイメージを確認する処理が始まります。
このベリファイ処理が正常終了しなかった場合、バックアップデータが壊れているということになるので、再度バックアップを作り直す必要があります。
いざ利用しようとした時に壊れていたら全く意味がありませんからね。ここはしっかりと確認処理をさせておくのが安全です。
正常終了したときの画面がこちら。最初に指定したバックアップ場所にシステムバックアップの巨大なファイルが作成されていますよ。
これでいつでも復元メニューからシステムを復元させることができるようになりました。Cドライブの中身は頻繁に変わるので、定期的にバックアップを更新しておくべきですよね。
スケジュール設定という機能もあるので、それを利用すれば日単位・週単位・月単位などの細かい設定が可能です。ぜひうまく活用してくださいね。
ファイルバックアップ
次はファイルバックアップ機能。こちらは対象とするファイルやフォルダをイメージ化してバックアップします。
文書ファイルなどの更新が頻繁に行われるものは、この機能で定期的にバックアップしておくと良いでしょう。
同期バックアップ
続いては同期バックアップ機能。こちらは対象とするファイルやフォルダを指定のドライブやネットワーク上へ同じくバックアップ。
それらのファイルに変更があったとき、バックアップ先も同じ状態に同期されるというバックアップになります。
クラウドドライブをバックアップ先としてセットしておけば、手軽にネット上へバックアップできるので便利ですね。
変更の多い文書などのファイルやフォルダをセットしておくといいかもしれません。
ディスクバックアップ
次はディスクバックアップ。これはディスクドライブの中身を丸ごとバックアップしてしまうというもの。
丸ごとなのでパーティション構成などもそのままバックアップすることができますよ。
「ディスクを追加」ボタンをクリックすると、このように現在使用可能なディスクが全て表示されるので、バックアップしたいディスクをクリックして選択します。
上の写真だとディスク0を丸ごとバックアップすることになり、Cドライブ、Dドライブなどのパーティション構成ごとまとめて保存されますよ。
パーティションバックアップ
続いてパーティションバックアップ。これはそのまんま、指定したパーティションを丸ごとバックアップすることができる機能です。
システムパーティションではないパーティション、つまりDドライブなどをそのままバックアップするといった場合に使います。
僕はCドライブに文書などを保存するのが嫌なので、必ず別のパーティションに保存するようにしています。ドキュメントフォルダなども全てそのドライブに移しました。
なのでそういった大切なファイルが保存されているパーティションをバックアップしたい!という場合に便利な機能ですね。
クローン機能で別のディスクにコピーを作成
次に紹介する機能はクローン!別のディスクへ全く同じクローンを作ってしまうというもので、システムのみ、ディスク丸ごと、パーティションの3種類があります。
HDDからSSDへの引っ越しなど、ディスクを丸ごと入れ替える時などに利用すると便利!現在の環境をそのまま移動させることができますよ♪
システムクローンでは、システムパーティション=Cドライブを別のディスクへコピーします。
引っ越しするのがCドライブだけでいいという場合はこれで大丈夫ですね。
ディスククローンは選択したディスクの中身を丸ごとコピー!単純にそのまま全てを引っ越す場合はこちらの方が簡単。
パーティションクローンは選択したパーティションをコピーします。特定のパーティションのみをコピーしたい場合に便利な機能です。
いずれも新しいSSDへの引っ越しなどでとても便利に使うことができます!
他にもあります!便利な機能をいくつか紹介
ホームメニューの右端にある「ツール」という文字をクリックすると、その他の機能が書かれたサブメニューが表示されます。
この中から便利な機能をいくつか紹介していきましょう。
ブータブルディスクの作成
まずはこちら。緊急起動用のブータブルメディアを作成する機能です。
AOMEI Backupper では、Linuxカーネルによるメディアと、Windows PEによるメディアの2種類を作成することができます。
通常は Windows PEを選択する方が使いやすいと思うので、そちらを選択します。
PEブートモードを選ぶ場所があるので、通常はデフォルトの「レガシーなブータブルディスクを作成」のままでOKだと思います。
「インターネットから WinPEの作成環境をダウンロード」にチェックが入っているのを確認して次へ進みます。
最後にターゲットデバイスを選択。DVD-RかUSBメモリのドライブを選択しましょう。
自分で後からDVD-Rなどに焼く場合は ISOファイルとして保存しておくといいですよ。
あとはちょっと待っていれば自動で選択したデバイスに Windows PEの起動ディスクを作成してくれます。
出来上がったメディアを使ってPCを起動させれば、作成したWinPEを動かすことができます。
イメージのマウント・アンマウント
作成したバックアップイメージの中身を確認したい場合に便利なのが、イメージのマウント機能。
ドライブレターを割り当ててエクスプローラで普通に見ることができるようになります。
これは結構便利ですよね。中身を簡単に確認できちゃいます!
利用し終わったらアンマウントで接続を解除しておきましょう。
復元機能でバックアップイメージから復元する
最後は復元機能!これはバックアップ機能で作成した各イメージから中身を復元させるもの。
しっかりとバックアップを取っておけば、この機能ですぐに元通りに戻せます。
ディスクはいつ壊れるかわかりません。こまめなバックアップが最大の予防策ですよ!
大切なファイルをしっかり守ろう
今回は Windows用バックアップソフト AOMEI Backupper Professional を使ってみました。
様々なバックアップソフト・クローン作成ソフトがありますが、このソフトはそれらの中でもわかりやすくて使いやすいと思いました。
興味を持っていただけたら、ぜひ無料のスタンダード版で実際に試してみてくださいね。
またこのようなソフトウェアレビューなどを、機会があれば書いてみたいと思います。
最後までご覧頂きありがとうございました。




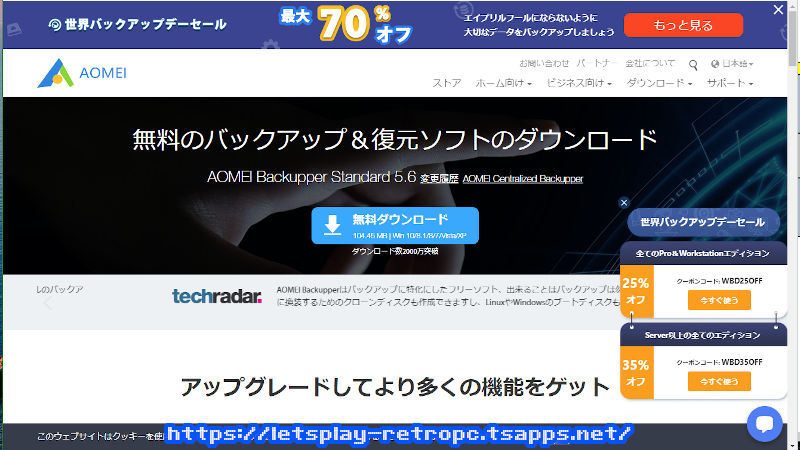


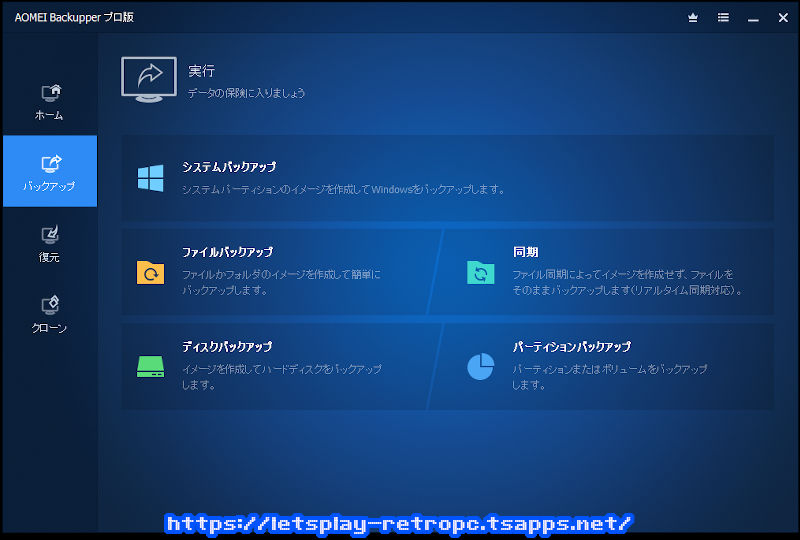

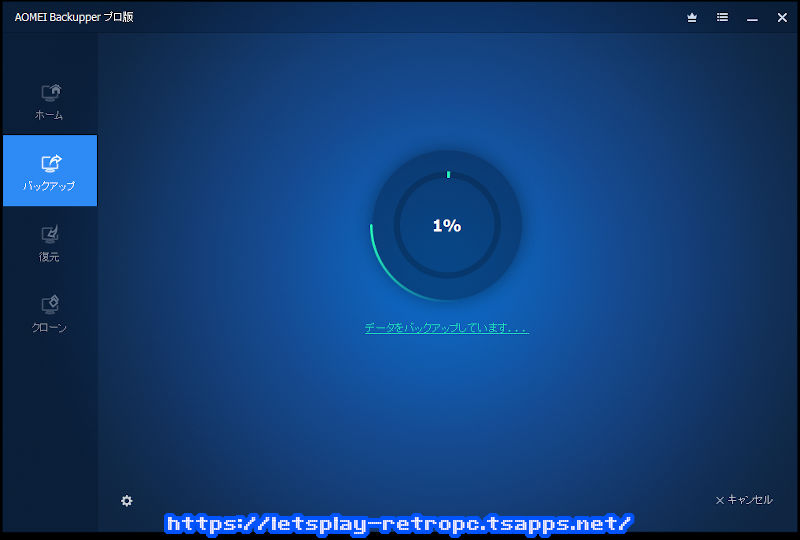







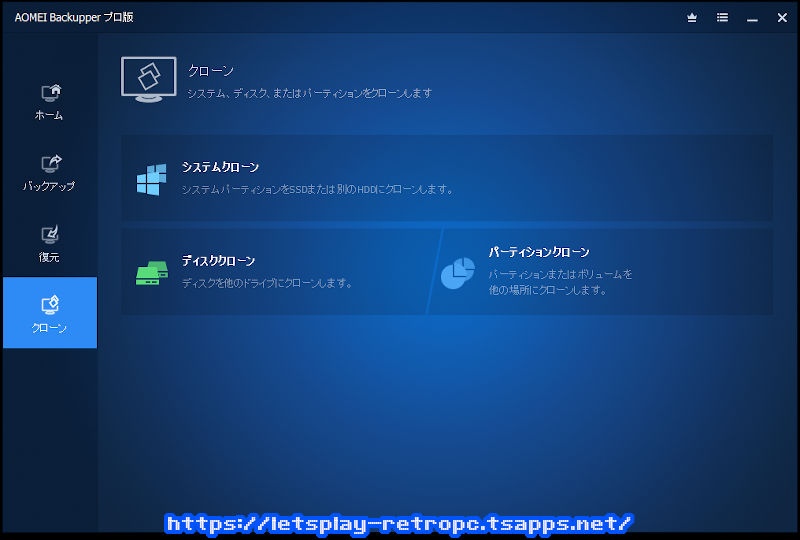

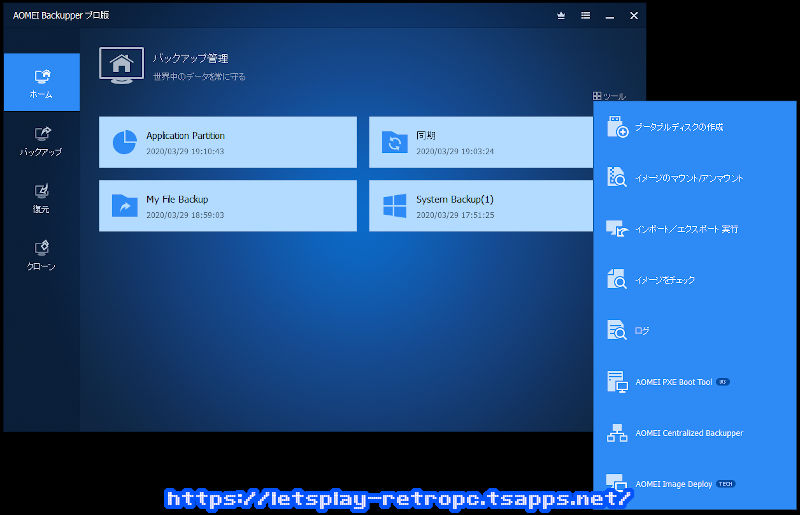


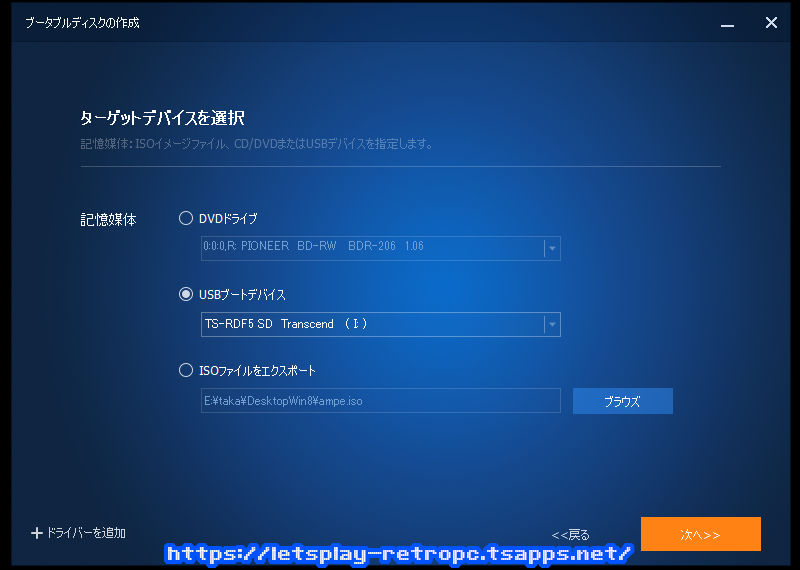






コメント