今回のアプリケーションレビューは、多機能なディスク操作ソフト「MiniTool Partition Wizard」(ミニツール パーティション ウィザード)をお届けします。
無料版では使える機能に制限があるので、今回は有料のプロ・アルティメット版で使ってみた各機能をご紹介していきます。
一度購入すると永久無料でアップグレード可能!さらに今回使用したバージョンでは1ライセンスで3台のPCにインストールできますよ。
今回の記事で興味を持たれた方は、ぜひ無料体験版を試してみてくださいね。
Webサイトからデモ版をダウンロードしよう
まずはメーカーのWebサイトからインストーラをダウンロードしましょう。
下記リンクからアクセスして「MiniTool Partition Wizard」のページを開きます。
移動したページは上の写真のようになっているので(2020年02月現在)、「デモ版を試す」ボタンをクリックします。
ファイルサイズ 約64MB のちょっとサイズ大きめなインストーラ「pw11-pro-demo.exe」がダウンロードされるので、それを実行させましょう。
インストールは特に難しくありません。他のアプリケーションなどと同じように、画面の案内に従って進めていけばあとは見ているだけで終了!
デフォルト設定のまま終了させた場合、デスクトップにアイコンが作られるので、通常はそちらをダブルクリックすることで起動できます。
インストール終了後の画面ですぐに起動させることも可能ですよ。
最初の起動メニューからでも各操作に入れます
起動させると最初に表示されるのがこちらのメニューウィンドウ。
主な機能へのダイレクトアクセスが可能ですが、基本的には全てメインウィンドウから操作することになるので、右上にある「アプリケーションを実行」をクリックします。
左下のチェックボックスをOFFにすれば、次回からはいきなりメインウィンドウが表示されるようになるので、お好みでセッティングしてくださいね。
こちらが MiniTool Partition Wizard のメインウィンドウです。
左側サイドバーにはよく利用する機能の一覧と保留中の操作、右側上部にはディスクドライブ別パーティション一覧、右側下部にはディスク毎のパーティションがわかりやすく表示されています。
基本的な操作として、対象となるパーティションかドライブを選択して右クリック、表示されるメニューから実行したい項目を選択、という手順がわかりやすいと思います。
なお、ここからはプロ・アルティメット版としてユーザー登録した後の画面で説明していきます。無料版では実行できない機能もありますので、あらかじめご了承下さい。
直接ディスク操作をするということから、設定などを間違えると大切なファイルを破壊してしまう可能性もあることを頭に入れておきましょう!
事前にバックアップを取っておくことを忘れずに!
たくさんあるパーティションの操作機能
MiniTool Partition Wizard には、パーティションに関する様々な機能が搭載されています。
簡単にではありますが、順番に見ていくことにしましょう。
パーティションの移動/サイズ変更
まずはパーティション操作の基本、移動とサイズ変更の機能から試していきましょう。
サイズを操作したいパーティションを選択し、サイドバーの「パーティションの移動/サイズ変更」をクリックするか、パーティションの右クリックメニューから「移動/サイズ変更」を選びます。
「パーティションの移動/サイズ変更」のウィンドウが開きました。
中央にあるバーの左右にある<>をつまんで左右に伸縮、前後に空きがある場合はドラッグすることで移動させることができます。
バーの下にあるボックスに直接サイズを手入力して設定することも可能。
今回は 100GB のパーティションの後ろ 30GB を縮小させてみたいと思います。
セットした操作内容は保留リストに入ります
サイズ変更に関する設定をしてOKボタンをクリックすると、メインウィンドウに戻ります。
サイドバー下部が「1保留中の操作」となり、先ほど設定したサイズ変更の操作が登録されました。右下のパーティションマップも最後尾が未割り当てとなっていますね。
しかしこの段階ではまだ処理が実行されておらず、保留となっています。本当に間違いないかをしっかりと確認しておきましょう!
問題無し!という場合は、メインウィンドウ左上にある「適用」ボタンをクリック!これで保留中の操作が順番に処理されていきますよ。
その他の処理もこの「保留リストを適用」させるというやり方で行うものが多いので、しっかりと手順を覚えておきましょう。
パーティション新規作成
空き領域に新たなパーティションを作成するための機能です。サイズ変更とともによく使う機能の1つかもしれませんね。
使い方は簡単!パーティションのラベルを入力、ドライブ文字を選択、ファイルシステム確認、そしてサイズの設定です。
大体の方はデフォルトのまま、サイズだけ確認すればいけると思います。
サイズも空き領域いっぱいのサイズが最初からセットされているので、細かく分ける場合を除いてほぼそのままで大丈夫なはず。
今回の場合、先ほどパーティションを縮小させて空いた 30GBの領域に対して、新しくパーティションを作るという形でテストしています。
パーティションの拡張
続いては、ちょっと変わった「パーティションの拡張」機能。
同じディスク上にある他のパーティションの空き領域を使い、選択したパーティションのサイズを広げることができるというものです。
上記の例だと、先ほど作成した 30GB の領域:Eドライブを、Dドライブの 70GB ある領域から 31.45GB 間借りして、そこを Eドライブとして使えるようにします。
たくさん空き領域があって使い道がないパーティションがある場合、サイズ変更などをせずに容量を増やせるので便利ですね。
パーティションを結合
次に紹介するのは 2つのパーティションを1つにガッチャンコ!結合させてしまおうという機能です。
小さいサイズのパーティションを大きいパーティションの方にくっつけて、無駄なく利用しよう!というものです。結合元の内容は、結合先のパーティションに作られるフォルダの中へ保存されるのでご安心を。
パーティションの分割
次は大きいパーティションを 2つに分割してしまおう!というもの。先ほどの結合とは逆の操作になりますね。
分割するサイズも決められるので、自由なサイズで分割させることができます。
ディスクの検査・修復などの機能も
MiniTool Partition Wizard は、パーティション操作だけじゃない!
ディスク全体の検査や、削除したファイル&パーティションの復元機能などなど、とにかくたくさんの機能が搭載されています。
ファイルシステムチェック
次は、コマンドプロンプトで利用できる「chkdsk」のようなディスクチェック機能。
もちろん診断だけでなく、見つかったエラーを修正することもできますよ。
サーフェステスト
続いては「サーフェステスト」。パーティション全体の細かくチェックし、エラーがないかを調べてくれます。
容量とスピードにもよりますが、結構時間がかかりますので気長に待ちましょう♪
ディスク/パーティションの抹消
ディスクを廃棄する場合など、完全にデータを抹消してしまいたい場合に利用します。
好みの方法で抹消した後は、復元ソフトなどでも復活させることはできません。
間違って使わないように注意しましょう。
ディスクベンチマーク
フリーソフトなどでもおなじみ!ディスクのベンチマークテストもできます。
自分の使っているハードディスク・SSDなどはどれくらい速いのか、性能差が目で見てわかるので面白いですよ。ぜひお試しあれ!
ハードディスクから SSDに変えた時など、とんでもないスピード差に驚くと思います♪
ディスクの使用状況の分析
こちらも便利機能の1つ。指定したパーティションではどのフォルダがどれくらいの容量を占有しているのか、などの詳しい情報を確認できます。
パーティションの中身を整理する時やバックアップをする時など、参考になりますね。
パーティションの復元ウィザード
まだまだあります!あると便利な機能。それはパーティションとファイルの復元!
まずはパーティションを丸ごと復元させることができる機能からいきましょう。
ディスク内部をどのように調べるかセットして開始すると、既存のパーティションに加えて消去したはずのパーティションが見つかります。
消してしまった直後など、状態がよければ復元の成功率はアップ!ただ、この機能で復元できなかったとしてもまだ諦めないで!
データ復元
もう1つの機能「データ復元」で復活させることができる可能性が残っています。
こちらはファイル単位で復元させるので、パーティション復元に失敗したとしても取り出せる可能性がありますよ。
実際、わざと消したパーティションでテストしてみましたが、見事に取り出すことができちゃいました。こちらも消してからサーチするまでの時間が短いほど成功率アップ!
なので、間違って大切なファイルを消してしまった、またはパーティションを誤って消してしまったという場合は、すぐにこれらの機能を使って復元させることをオススメします。
ブータブルメディアの作成
緊急起動用として使うことが出来る、WinPEブータブルメディアも作成することができます。
ISOイメージ、USBフラッシュドライブ、CD-R・DVD-Rなどを利用可能。
前もってこの機能でメディアを作っておくと、ハードディスクからブートできない!などといったトラブルの際、このメディアでPCを起動させて診断することができます。
すぐに1枚作成しておくことをオススメしますよ。CD-R 1枚分の容量があれば十分なので、小さな容量のSDカードやUSBメモリなどを使うといいかもしれませんね。
他にもまだまだ便利な機能が!
今回は紹介しきれませんでしたが、他にも「ディスク/パーティションのコピー」機能や、OSを別のSSD・HDDに移行するウィザードなどなど、あると便利な機能が盛りだくさん!
以上、ディスク丸ごとバックアップしたり SSD交換する際の作業をかなり楽にしてくれる、かなり高機能なディスク操作アプリ「MiniTool Partition Wizard」のレビューでした。
興味を持っていただけたら、ぜひ一度無料のデモ版で操作感など試してみてくださいね。
またこのようなソフトウェアレビューなどを、機会があれば書いてみたいと思います。
最後までご覧頂きありがとうございました。





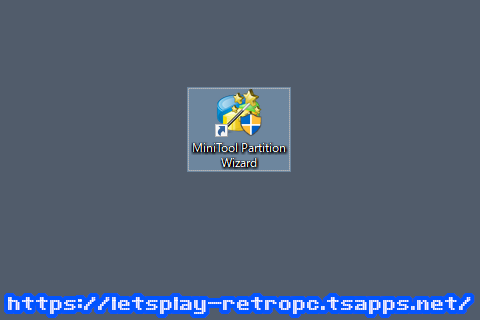


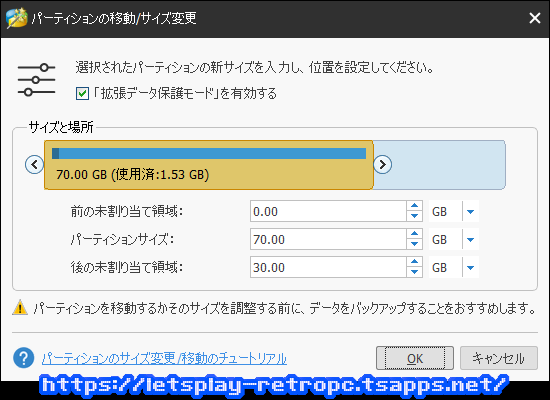



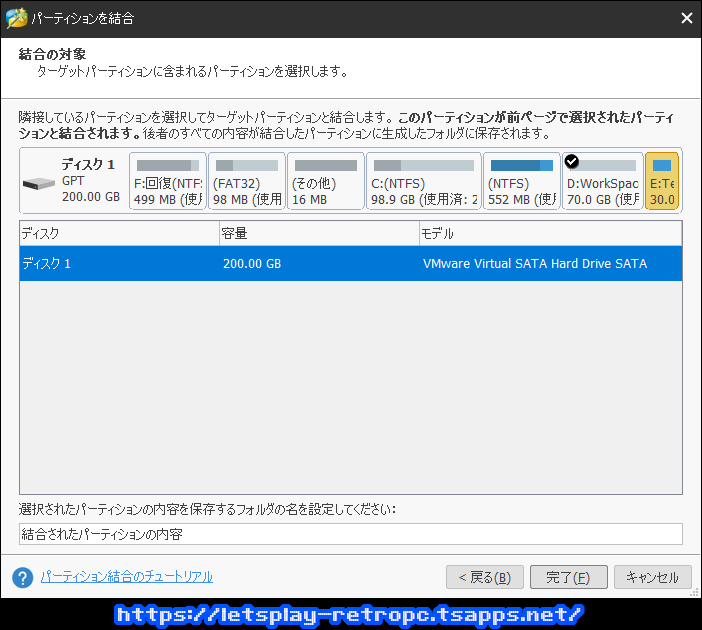


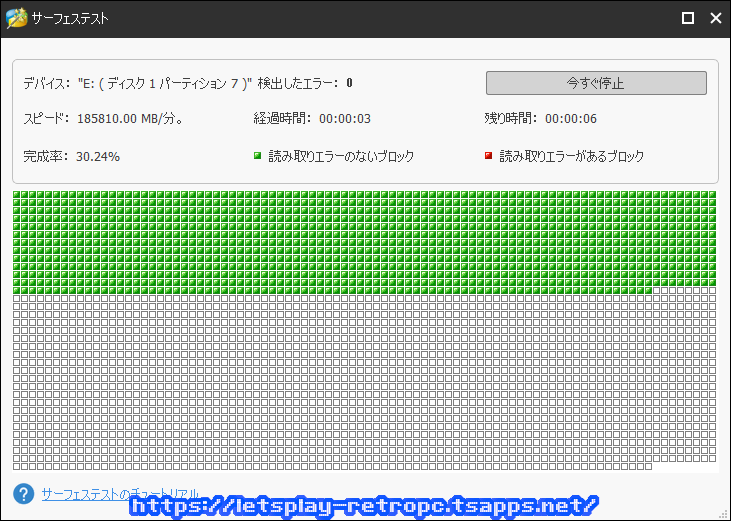


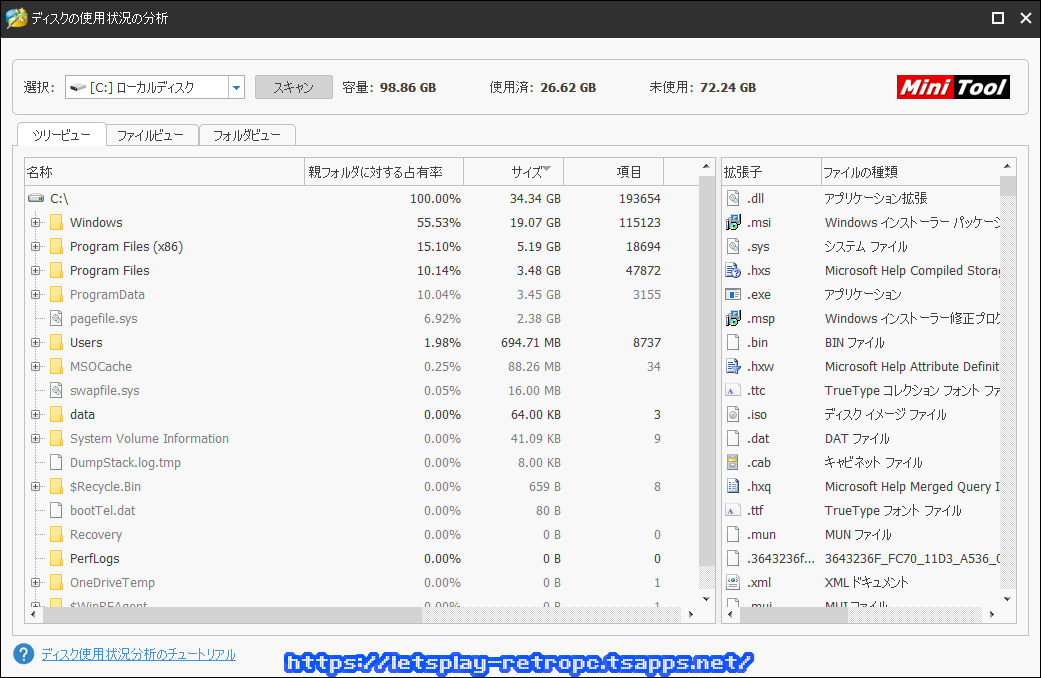

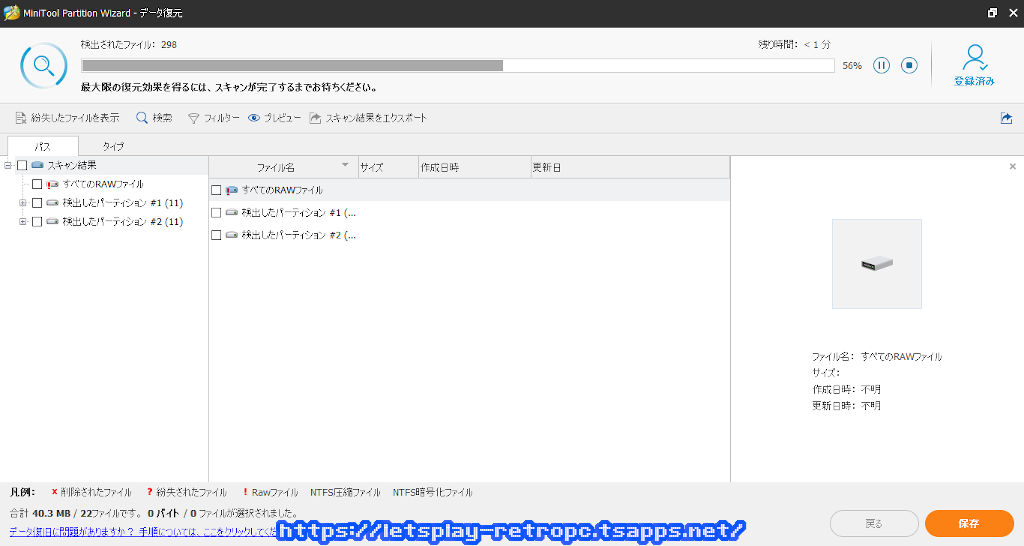



コメント
拝読させていただきました。詳しい説明ありがとうございます。貴重な情報をまとめていただいて、ありがとうございます。削除できないボリュームの削除、特殊なボリュームの拡張、SSDクローン、パーティション管理などの機能もありますか。便利ですね。無料版でも上記の機能は使えるって、いざという時の備えとして、パソコンを新調した場合は役立ちますね。