今回は、かなり前から愛用しているパーティション操作ソフト「EaseUS Partition Master」(イーザス パーティション マスター)を紹介したいと思います。
無料版と有料版があるのですが、通常よく利用するサイズ調整・削除・結合などの基本機能は無料版でも普通に使えるので特に困ったことはありません。
有料版には、OSパーティションのクローンを作れたりといった、かなり便利な機能が使えるようになるので、そちらも使いたくなってしまいます。
今回紹介する無料版でまず試してみて、気に入ったら有料版をゲットしてみるというのもいいかもしれませんね!それでは早速見てみましょう。
Webサイトからインストーラをダウンロード
まずはソフトのインストーラをダウンロードしなければいけないので、下記リンクからアクセスして「EaseUS」のトップページを開きます。

ページ上部に並んでいるメニューの中から「パーティション管理」をクリックしましょう。
無料版をダウンロードしてインストール!
切り替わったページは上の写真のようになっているので(2019年10月現在)、「Free」版の枠にある「無料ダウンロード」ボタンをクリックします。
ファイルサイズ 1.2MB という小さなインストーラがダウンロードされるので、それを実行させましょう。
こちらがインストーラの画面。中央の「今すぐインストールする」ボタンをクリックし、追加ダウンロード+インストール処理が終われば完了です。
ダウンロードされるサイズも大きくないので、それほど時間はかからないと思います。
デスクトップに作られるアイコンで起動できるほか、インストール終了後のウィンドウにある「今すぐ始める」ボタンをクリックしても起動できますよ。
インストールされたバージョンは 13.5 でした。
このソフトはかなり前のバージョンから使っていますが、デザインもスッキリしていてさらに使いやすく改良されていましたよ♪
それでは早速、基本的な機能を順番に使ってみることにしましょうか!
パーティションのサイズ調整/移動
最初は一番よく利用する機能だと思われる、パーティションサイズの調整機能から見ていきましょう。使い方はとっても簡単ですよ。
サイズ調整したいパーティションを選択したあと、右クリックメニューから「サイズ調整/移動」、またはメインウィンドウ右端の同名ボタンをクリックします。
「サイズ調整/移動」のウィンドウが開きました。
ここで「パーティションサイズ」のボックスに直接変更後のサイズを手入力するか、その上にあるサイズ調整バーの右端に見える黒丸を、マウスで左右にドラッグさせてサイズを変更します。
今回は 100GB のパーティションを 80GB に縮めてみたいと思います。
サイズが決まったら「OK」ボタンをクリック!するとこの設定内容がメインウィンドウの左上に向かって飛んでいきます。
操作内容をしっかり確認してから適用!
メインウィンドウ左上にある「▶」マークのボタン。ここに先ほどの処理内容が飛んでいきました。マウスカーソルを重ねると「ディスク 0のパーティションサイズ調整/移動 (D:)」と書かれているのが確認できます。
「▶1つの操作を実行する」ボタンをクリックして次の画面へ進みましょう。
保留中の操作として設定した内容が表示されるので、内容に間違い無ければウィンドウ右下にある「適用」ボタンをクリック!これで実際にサイズ調整処理が始まります。
少し待っていると処理が終了し、100GB あったパーティションが 80GB まで縮まりました。削った分の 20GB は未割り当て領域となったのも確認できますね。
ファイルがたくさん入ったパーティションだと処理に時間がかかってしまうので、できるだけ中身を少なくしてから始めると短時間で終われます。
それから、処理を実行する前には必ず対象パーティションにあるファイルをバックアップするのを忘れずに!
万が一処理が失敗してしまったら、大切なファイルが壊れてしまう可能性がありますよ。パーティションツールを使う前のバックアップは必須です!
新しいパーティションの作成
さて次は、未割り当て領域となった場所に新しいパーティションを作ってみましょう。
サイズ調整と同じように簡単操作で作れてしまうので、レッツトライ!
まずはパーティションラベル。エクスプローラなどで開いたときにドライブの名前として見える名前のことですね。
ここには後で何に使っているパーティションなのか、分かりやすい名前にしておくことをオススメします。例えば「ShareDrive」や「Documents」などなど。
ファイルシステムは、普通に Windows を利用するだけなら「NTFS」でOK!
「FAT32」などでフォーマットしなければいけない特殊な場合以外は、そのままデフォルトで大丈夫です。クラスターサイズも通常はそのままです。
ドライブレターに関しては、わかりやすいものを割り当てたい場合もあるので、そういった時は変更するといいですよ。作成後でも Windowsの「ディスク管理」で変更可能です。
パーティションサイズは、選択した未割り当て領域全部が設定されているので、さらにサイズ調整したい場合を除いてそのままデフォルトでOKです。
あとはサイズ調整の時と同じように処理内容が飛んでいくので、「▶1つの操作を実行する」ボタンで確認画面に入ります。
内容に間違いないことを確認できたら「適用」ボタン。これで未割り当て領域だった場所に新しいパーティション「MakeTest」が、Eドライブとして出来上がりました。
パーティションのクローンを作成
さあ、どんどんいきましょう!次はパーティションのクローン作成です。
パーティション単位でバックアップすることができちゃう便利な機能!どんな感じで作るのか、実際にやってみますよ。
メインウィンドウ上部にある「クローン」と書かれたところをクリックすると、「ディスククローン」というウィンドウが開きます。
ディスククローン機能は有料版でのみ利用可能なので、今回はウィンドウ上部にある「パーティションモード」をクリックして切り替えましょう。
今回はテスト用に、使っていなかった同じ容量のハードディスクを接続しました。ディスク1として認識されていますね。
このディスクに先ほど新規作成したパーティション「MakeTest」のクローンを作ってみることにしましょう。
Eドライブ MakeTest パーティションを選択したら「次」ボタンで進めます。
続いて「クローン後のターゲットディスクレイアウト」という項目を設定します。
ここでは3つのモードを選択することができるので、状況に応じて変更します。
デフォルトの「ディスクを自動調整」モードでは、クローン作成先ドライブの空き領域を全て埋め尽くすサイズに自動で広げてくれます。
今回のパターンだと、クローン作成元は 20GB ですが クローン作成後は 200GB のパーティションとして作成されることになります。
2つ目の「ソースとしてクローン」モードは、作成元と全く同じサイズのパーティションとして作成されます。つまりそのまんまコピーになりますね。
最後は「ディスクレイアウトを編集」モード。こちらは自分で作成後のパーティションサイズを設定できるというものです。少しサイズを広げてクローンを作りたい時に便利です。
今回のテストでは「ソースとしてクローン」を使い、全く同じパーティションとしてクローンを作ってみました。この機能、バックアップとしても使えますよね!
ただし OSの入っているパーティションに関しては、有料版でなければ処理できません。システム丸ごとバックアップしたい場合は有料版をゲットしましょう!
複数パーティションを結合させる!
まだまだあります。次はパーティションの結合!細かく分けた2つ以上のパーティションを1つにしたい!といった場合などに利用します。
今回は先ほどのクローン機能で作成した、20GB のパーティション 2つを 1つに結合させてみたいと思います。
結合の元になるパーティションを選択して右クリック「マージ」を選択します。
マージするパーティションを選ぶ画面になるので、対象となるパーティションのチェックボックスをクリックします。
ここで選んだパーティションが結合され、「マージ後のレイアウト」と書かれた状態にすることができます。
容量が小さすぎて使えなくなったパーティションを、まとめて大きいパーティションへ結合させたい!といった時に便利ですね。
パーティションの診断もできます
次に紹介する機能は、パーティションに問題がないかどうかをチェックするためのもの。Windows 標準の Chkdsk コマンド のような感じですね。
「開始」ボタンをクリックすると自動でチェックプログラムが動き、結果が表示されます。もし不良セクターが見つかった場合、自動で修正してくれますよ。
サーフェーステストでさらに細かく検査
こちらのテストはディスク表面の不良セクターを検索するもの。先ほどの機能と組み合わせて使えば、不良セクターに関する修復処理はバッチリですね♪
他にも便利な機能が搭載されています
無料版でもまだ使える機能がありますよ~♪メインウィンドウ右上の「ツール」から動かすことができるのがこちら。「クリーンアップと最適化」です。
「ジャンクファイルクリーン」は、ディスク上の不要なファイルを削除してくれるというもの。これを実行するだけでも結構空き容量が増えることがあります。
「大容量ファイルクリーンアップ」は、大きな容量のファイルをピックアップしてくれるので、不要なものがあればそこで消すことができます。
間違って必要なものを消してしまわないよう、事前確認は必要になりますけどね。
最後は「ディスク最適化」。ディスクの断片化を解消するためのツールです。
この中から「ジャンクファイルクリーン」と「ディスク最適化」を試してみました。
ジャンクファイルクリーン
まずはシステム上のジャンクファイル、ブラウザのジャンクファイル、Windowsアプリが作ったジャンクファイル、そしてそれ以外のジャンクファイルを分析。
結果、それぞれに何個のジャンクファイルが見つかったかが表示されるので、あとは「クリーンアップ」ボタンをクリックすれば完了!ごみファイルが無くなります。
ディスク最適化
ディスク最適化は昔からある「デフラグ」機能ですね。
最近は SSDがメインなので使用することが無くなってきましたが、従来のハードディスクではPCを使っているとどんどん断片化が進み、読み書きスピードが遅くなります。
それを解消するのがこのツール。通常のハードディスクで遅いな~と感じた時に実行すれば、気持ちちょこっとでも速くなるかもしれません。
使い過ぎると逆にディスクの寿命を縮めることもあるので、そこは注意してくださいね。
Professional版ではこのような機能も使えます!
最後に、無料版では使用することができない機能を簡単にご紹介します。
あると便利な機能ばかりなので、購入しておくと安心かもしれませんね。
画面右上の鍵マークをクリックすると、Professional版にアップグレードできますよ。
ライセンスコードを既に持っている場合は、下のボックスに入力してライセンス認証すればすぐに全機能を使えるようになります。
ディスククローン
無料版ではパーティションコピーをすることができましたが、有料の Professional版ではディスク丸ごとクローンを作ることもできます。
同じ容量のディスクを用意すれば完全な複製を作ることが出来ますね。
ディスクそのものをバックアップするときにとても便利です。
WinPEブータブルメディアを作成
緊急時のメンテナンス用として、ブートメディアを作ることができます。
USBメモリ、CD&DVD、ISOイメージの3つへ出力可能。
万が一 Windows が起動しなくなった場合でも、このブータブルメディアから起動させれば診断させたりすることが可能となります。
こちらが WinPEブータブルメディアで起動させた EaseUS Partition Master WinPE Edition。見た目はもちろん、操作方法も同じですよ。
OSを別のディスクへ移行
現在使っているハードディスクを SSDに交換したい!でも Windowsの再インストールは面倒!といった時に使うのがこちらの機能。
利用中のWindows環境をそっくりそのまま、別の新しいディスクへ移行させます。
OSの再インストールってかなり面倒で時間のかかる作業ですからね。これさえあれば簡単に引っ越し完了!有り難い機能です♪
パーティション復元
一度消去してしまったパーティションは、普通の方法では元に戻せません。
しかしこの機能は、ディスクをサーチして削除されたパーティションを見つけ出し、さらに復元まで行ってくれるという、とっても有り難い機能なのです。
さすが Professional版!無料版にはない、かなり凄い機能が使えるようになりますね。
パーティション操作をするならオススメ!
さて、ここまで「EaseUS Partition Master 無料版」のレビューを書いてきましたが、少しでも興味を持ってもらえましたか?
パーティション操作をする必要がある方には最適なソフトだと思います。僕自身も長く愛用している便利なソフト!文句なしにオススメです。
まずは無料版をじっくりと使ってみてくださいね!Professional版の機能が気になった方はアップグレードして使うのもいいと思います。
またこのようなソフトウェアレビューなどを、機会があれば書いてみたいと思います。
最後までご覧頂きありがとうございました。







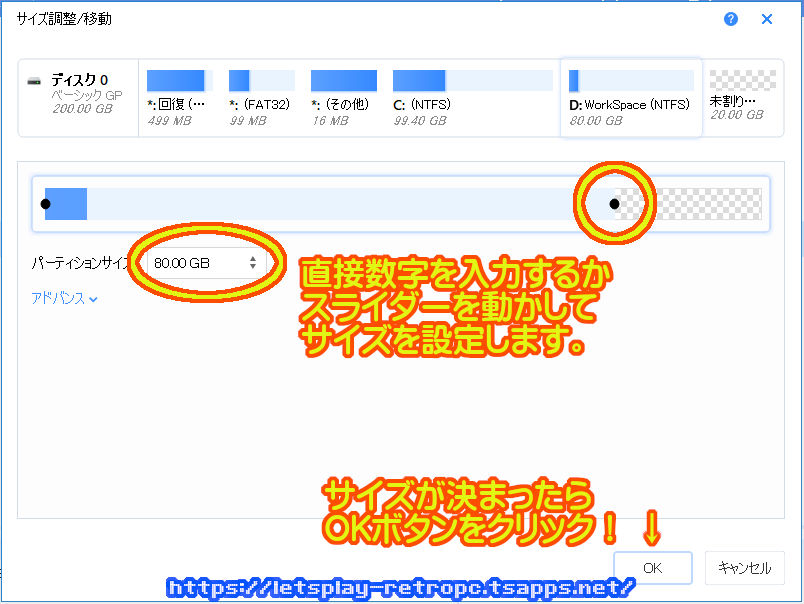

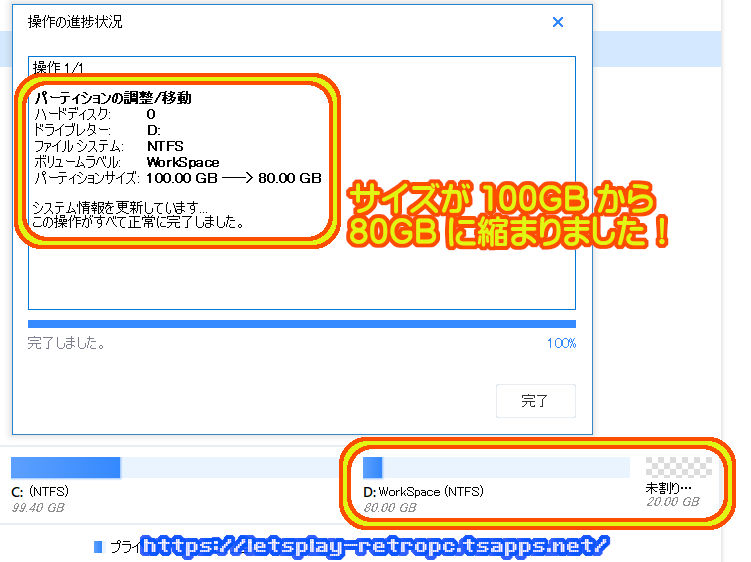








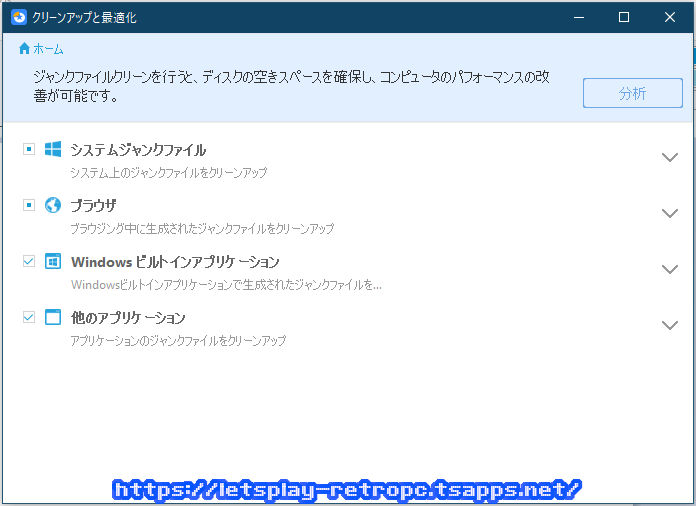



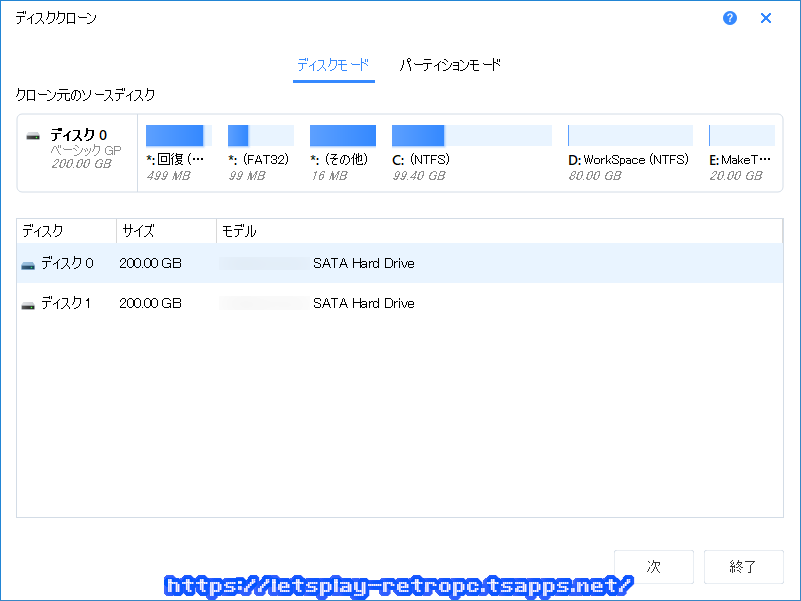






コメント