Twitter でも書きましたが、先日から動作が不安定になっていたスティックPCのリカバリー作業を行っていました。
メーカー公式サイトで対応ドライバが配布されていない影響でとにかく苦労しましたが、Google検索を駆使して何とかかんとか解決策を発見!
しかし書かれていた方法でも何度となく動作不良になり諦めかけていたのですが、ようやく安定動作の状態を作り上げることができたので、メモとして記事にしました。
同じ機種を使っている方の参考になったら嬉しいです。
ドスパラのスティックPC・DG-STK3
今回のリカバリー対象PCがこちら。いつもお世話になっているPCショップ・ドスパラで販売されているスティックPC「DG-STK3」です。
購入したのが2016年6月ということで、これまで何度か大きなアップデートを繰り返して問題無く使用してきましたが、作業開始前まで使っていた Ver.1903 の動作がかなり重く不安定になってきたので、今回のリカバリーに踏み切りました。
作業開始前、失敗に備えて回復ドライブも作成し、いざアップデートインストール開始!
ところが途中でエラーが出てしまい再起動。ありゃりゃと思っていたら Windowsそのものも起動しなくなってしまいました?
早速回復ドライブの出番かぁ~…ということで起動!しかし復旧途中で突然画面がメニューに戻ってしまいました。何のエラーも吐かずに?
なんじゃそりゃ~!その後色々と設定を変えたりしながら試してみたものの、結果は変わらず。
結局どうすることもできなくなり、クリーンインストールすることに決めたのでした。
数日かけて何十パターンも試した結果わかった、安定動作環境へのリカバリー方法。
もし同じ機種で同じような症状で困っている方がいたら、ぜひ参考にしてみてください。
ですがもし、紹介した作業に失敗したとしても当然ですが自己責任でお願いしますね。
試す場合は必ず中身のファイルをバックアップしてから行ってください!
なお、Windows 10 Ver.1909 のインストールSDカードや USBメモリは、下記リンクからメディア作成ツールをダウンロードし、あらかじめ作っておいてくださいね。
Windows 10 クリーンインストール・リカバリー
それではいよいよ本題、DG-STK3 のクリーンインストール作業に入りましょう。
作業を進めると内蔵ストレージのファイルは全て消えるので、残しておきたいものがある場合は必ずバックアップを済ませておくこと!
まずはBIOSの確認から
何度も試したリカバリー作業で、失敗時にはサウンド機能が有効にならなかった。
電源を入れたらすぐに Deleteキーを連打して BIOSに入り、Chipset→South Bridge→Azalia HD Audioと選択。
LPE Audio Support という項目の選択肢で「LPE Audio ACPI mode」が選択されているのを確認しておきます。もし別の設定になっていたら直しておきましょう。
これにすることで Windows がオーディオデバイスを正しく認識してくれました。
Windowsインストーラの入ったSDカードからブートさせる
続けて Boot を開き、Boot Option #1 の項目から USB接続したカードリーダーやUSBメモリを選択します。もちろん接続するのは Windows 10 Ver.1909 のインストーラが入った物ですよ。
設定が終わったら Save&Exit から Save Changes and Exit を選択し、再起動します。
Windows 10 のセットアップ起動画面が表示されます。64ビット版と 32ビット版の2つがありますが、DG-STK3 にインストールできるのは 32ビット版のみなので、そちらを選択。
ストレージの中身をバッサリ削除してしまえ!
少し待っていると画面が切り替わり、最初の画面になります。
もちろん選択するのは真ん中にある「今すぐインストール」ボタンですよ。
ライセンス条項の画面に続き、インストールの種類を選択する画面になります。
ここで選択するのは「カスタム」の方。現在の内容を全て消去してインストールします。
DG-STK3 のストレージ内はこのような感じで4つのパーティションに分かれています。
今回はこれらのパーティションを全て綺麗に消してしまいますよ~!
順序は関係ないので4つあるパーティションを1つずつ選択して「削除」します。
全て削除し終わった状態がこちら。空っぽになってスッキリしましたねぇ。
これで作業開始準備は完了!「次へ」ボタンをクリックします。
最初の設定作業を済ませてデスクトップを表示させる
ファイルのコピーが始まり、それが終わったらインストールスタート。この間は見てるだけで終わります。少し時間がかかるのでお茶でも飲みながら待ちましょう♪
全て終わって再起動すると地域選択の画面になります。「日本」を選んで「はい」をクリック。
その後、キーボードレイアウト、ネットワーク接続、Microsoft アカウントへのサインイン、PINの作成などなど、画面の指示に従って初期設定を済ませていきます。
全て終わるとデスクトップが開き、Welcomeページの表示された Microsoft Edgeが起動。
ここまでで最初のインストール作業は終了です。
Windows Update とドライバ更新作業
何度も試して効率の良いインストールの順番を探った結果、初回起動後すぐにやった方がいいのは Windows Update。全ての修正プログラムを適用させます。
必要に応じて、コンピューター名・ワークグループなどの設定も済ませておくといいですよ。
僕の場合はメインPCから LAN経由でドライバファイルなどを転送する都合上、上記設定も同時に済ませてしまいました。
Windows Update の状態が最新となるまで更新しましょう。
追記:2020/04/11現在の状況
Windows Update で表示される更新プログラムのうち、オプションの累積更新プログラム(KB4541335)は絶対にインストールしないで!
これをインストールすると、勝手に電源が落ちる・何の前触れもなくフリーズする・一部プログラムの動作がおかしくなる、などの症状が現れます。
もしインストールしてしまったという場合は、コントロールパネル→「アプリと機能」のウィンドウ内にある関連機能から「プログラムと機能」を開き、「インストールされた更新プログラム」のリストから「KB4541335」を探してアンインストール!
追記:2020/04/25現在の状況
その後、何度かフリーズ現象は発生したものの、現在の動作は安定。
KB4541335 は一度削除したものの、再び自動インストールされてしまったので結局はそのままにして様子見状態です。
ということで Windows Update は現在全て適用された状態。
Wi-Fi がすぐに切断されるという現象が発生し始めましたが、Realtek のオフィシャルドライバ(Windows10 WLAN SDIO Driver)をインストールしたら改善されました。
同じ現象でお困りの方は試してみるといいかもしれません。下記リンクへアクセスするとダウンロードできますよ。
このままさらに使い続けて、フリーズなどが起こらないかどうかを調べてみたいと思います!
デバイスマネージャーにビックリマークが並んでいる
全てのアップデートを適用後、Windowsキー+Xでメニューを開き、Mを押します。これがデバイスマネージャーを開くためのショートカット。覚えておくととても便利?
システムデバイスの所にビックリマークが並んでいるのがわかります。実際、この段階では本体内蔵の MicroSDスロットが使用できず、ディスプレイアダプターも認識されていません。
次はこれらのデバイスを使えるようにドライバをインストールすることになります。
Lenovo社のサイトからインストーラを入手
実はここが一番苦労した部分で、販売元であるドスパラのサポートページには、DG-STK3対応ドライバが配布されていません(なぜ~!?)
とにかくググりまくり、たどり着いたのが以下のサイト。とっても助かりました!
上記サイトにも書かれている Lenovo社のサポートページから、Intel プラットフォーム デバイスドライバーをダウンロードします。
▼(ファイル名:gthm19ww.exe )▼
プラットフォームデバイスドライバのインストール
ダウンロードした gthm19ww.exe を起動させるとインストーラが動きます。
WIN8.1と書かれていますが大丈夫。気にせず Next ボタンで先へ進みましょう。
最後まで進めると、続けてインテルのインストーラが起動します。
DG-STK3 で採用されているCPU「Atom Z3700シリーズ」用の各種デバイスドライバがここからインストールされることになります。
全てのインストールが完了したら Finish ボタンをクリックして Windows を再起動!
ディスプレイアダプターのドライバを更新する
再起動後に再びデバイスマネージャーを開いてみると、最初表示されていたビックリマークは全て消えており、本体のMicroSDスロットも使用可能になっています。
先ほどは表示されていなかったディスプレイアダプターの項目も表示されました。
しかしその中身はインテルのビデオドライバではなく…
Microsoft 基本ディスプレイ アダプター となっています。
このままでは性能を発揮できないので、右クリックして「ドライバーの更新」を選択し、「ドライバーソフトウェアの最新版を自動検索」を選びましょう。
少し待っているとダウンロードが始まり、自動でインストールされます。
名前が変わって「Intel(R) HD Graphics」という表示になりました。これが正解♪
プロパティを開いてドライバータブをクリック。バージョンが「10.18.10.4358」になっていたらOKです。ここまで進めてようやくHDMI出力のディスプレイから音が鳴るようになりました。
販売元サイトにドライバが無いだけでここまで苦労させられるとは? 参っちゃいました。
大変でしたが、ここまででハードウェアのデバイスは使えるようになりましたよ♪
MicroSDスロットを使って仮想HDを作成する
ここから先はやっておくと便利だよ~っていう情報。
DG-STK3 のストレージは 32GB。でも OSで大半を占めているため、実際に使えるエリアは数GBしかありません。アプリなどインストールしたらすぐに無くなります。
ということで、ちょっとでもデータファイルや常時使わないアプリなどを入れておくハードディスクが欲しくなりますよね。
そこで、先ほど使えるようになった本体のMicroSDスロットを利用します。
大容量も手頃な価格になりましたねぇ♪
MicroSDカードの中に仮想ハードディスクを作成しよう!
少し容量大きめのMicroSDカードを用意し、本体のスロットに挿入します。今回は 16GBのカードを入れてみました。
まずは使用準備ということでフォーマットします。挿入したMicroSDを右クリックしてフォーマットを選択。NTFSでクイックフォーマットしてしまいましょう。
フォーマットが完了したら、Windowsキー+Xキーでメニューを開いて Kキー。
ディスクの管理ウィンドウを開くためのショートカットです。
操作メニューから VHDの作成 を選択し、仮想ハードディスクを作成しましょう。
場所には参照ボタンでMicroSDカードを選択して適当なファイル名を入力。ここでは「vhdd.vhd」としました。この名前は後ほど使うので覚えておきます。
仮想ハードディスクのサイズには、挿入したカードで使用可能な容量を入力しましょう。今回の使用したカードではフォーマット後に14GBくらいになったので、14GBと設定しました。
下にある2つの設定はデフォルトのまま、フォーマット=VHD、種類=容量固定とします。
容量にもよりますが、完成までに結構時間がかかるので気長に待ちましょう?
VHDを初期化してシンプルボリュームを作成
VHDが完成したら、ディスクの管理ウィンドウ・下部のリストをスクロールさせた所に新たなディスクが表示されます。
現在作成した容量のディスクが表示されていれば成功!右クリックして初期化を選択します。
デフォルトのまま OKボタンをクリックで問題ありません。
初期化が終わると普通にシンプルボリュームを作成できるようになるので、最大容量のサイズを指定して作成しましょう。
これで普通のハードディスクと同じように使うことができるようになりました。
ドライブレターを変更して使いやすい構成にする
最後にディスクの管理ウィンドウでドライブレターを変更し、後々わかりやすい環境に仕上げていきます。
本体のMicroSDスロットに入っているカードのドライブレターをUに、作成したVHDのドライブレターをDに、それぞれ変更しました。
後で思ったけど Uじゃなくて Sの方が良かったかな? ま、いつでも変えられるからいいか。
VHDのドライブレターはやはり Dにしておく方が使いやすいしわかりやすいですよね。
さらにもう一手間!VHDをOS起動と同時に使える状態に
仮想ハードディスクは Windowsを再起動すると解除されてしまうので、もう一度マウントしなければ使えない状態になってしまいます。
OSの起動と同時に自動で使えるようになれば便利ですよね♪ってことで最後にもう一手間!
タスクスケジューラにタスクを作成する
タスクバーの検索ボックスに「タスクスケジューラ」と入力するとすぐに表示されるので、それを開きましょう。
ウィンドウの右側にある「タスクの作成」をクリックして、新しいタスクを作ります。
全部で5つのタブがあるので1つずつ設定していきますよ。まずは全般タブから。
名前には後で見てわかりやすい名前をセット。ここでは「attach」としました。
説明には内容を忘れないためのメモ。ここでは「仮想HDの自動アタッチ」と入力。
セキュリティオプションの中にある「ユーザーがログオンしているかどうかにかかわらず実行する」を選択し、さらに「最上位の特権で実行する」のチェックボックスもONにします。
次はトリガータブ。新規ボタンをクリックし、タスクの開始を「スタートアップ時」にセットしたら、あとはOKボタンをクリックするだけ。
3つ目は操作タブ。ここも新規ボタンをクリックし、2つのテキストボックスに入力します。
| プログラム/スクリプト | C:\Windows\System32\cmd.exe |
| 引数の追加 | /c “(echo SELECT VDISK FILE=”U:\vhdd.vhd” && echo ATTACH VDISK) | diskpart” |
コピペして入力すると楽ですが「”」が全角になってしまう場合があるので、その場合は半角で入れ直してくださいね。
引数内の「U:\vhdd.vhd」は先ほど作成した仮想ハードディスクのファイル名なので、違う名前にした場合は変更してください。全て半角英数字です。
入力を終えたら OKボタンをクリックです。
4つ目のタブは条件。2つ目の「コンピューターを AC電源で使用している場合のみタスクを開始する」のチェックを外します。結果、4つ全てのチェックが外れた状態にして OKボタン。
最後は設定タブ。「タスクを停止するまでの時間」チェックボックスを OFFにしたら完了!OKボタンをクリックします。
最後にタブの下にある OKボタンをクリックすると、ユーザーアカウントのパスワードを入力するダイアログボックスが表示されるので、現在ログインしている Microsoftアカウントのパスワードを入力すれば完成です。
これで OS起動の度に自動で仮想ハードディスクが使用可能に!
タスク スケジューラの タスク スケジューラ ライブラリに今作成したタスク「attach」が表示されていればOK!
この状態でOSを再起動させ、ログイン後に仮想ハードディスクのDドライブが表示されていれば成功です。お疲れ様でした♪
といった感じで DG-STK3 のリカバリー作業は無事終了!大変なインストールとなりましたが、ハード的な故障は無かったので一安心。
まだ若干心配な点はあるけど、多分それは本体のせいじゃないと思います?
このリカバリーメモがいつか誰かの役に立ってくれたら嬉しいな。










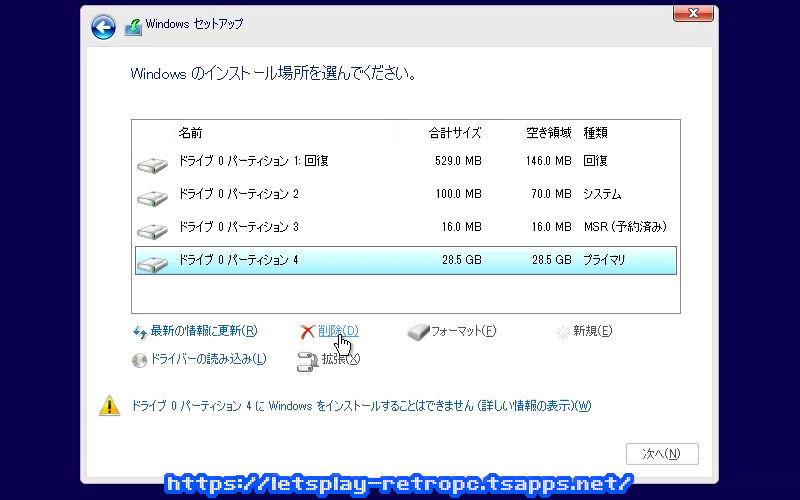
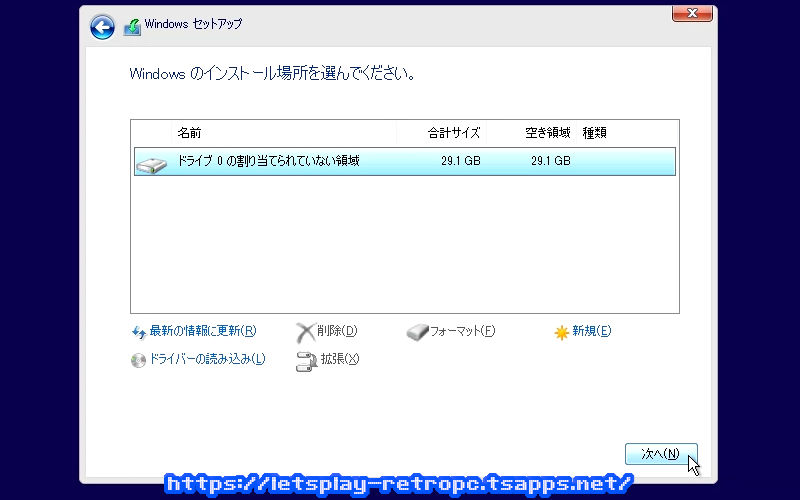




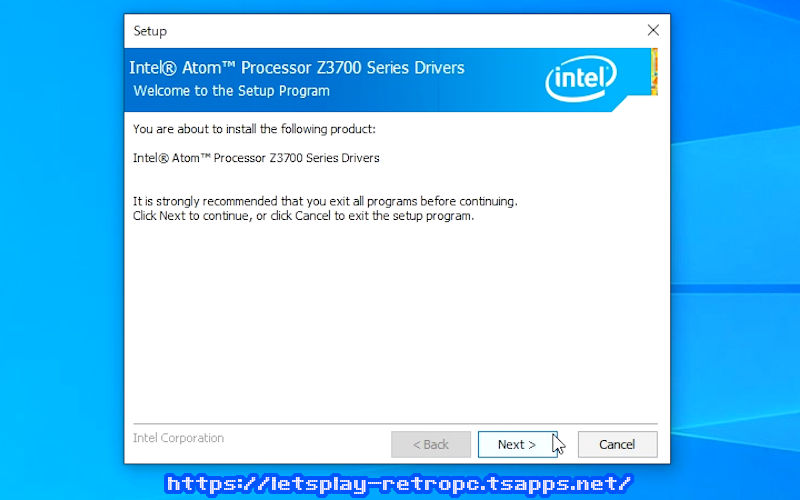



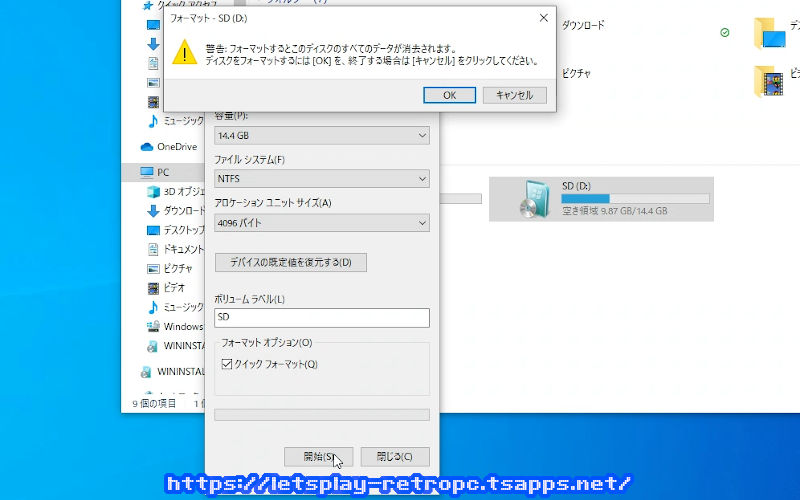


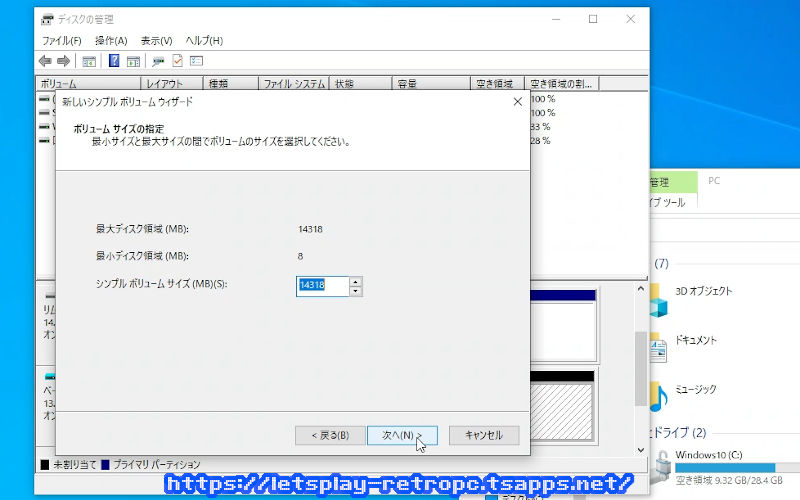

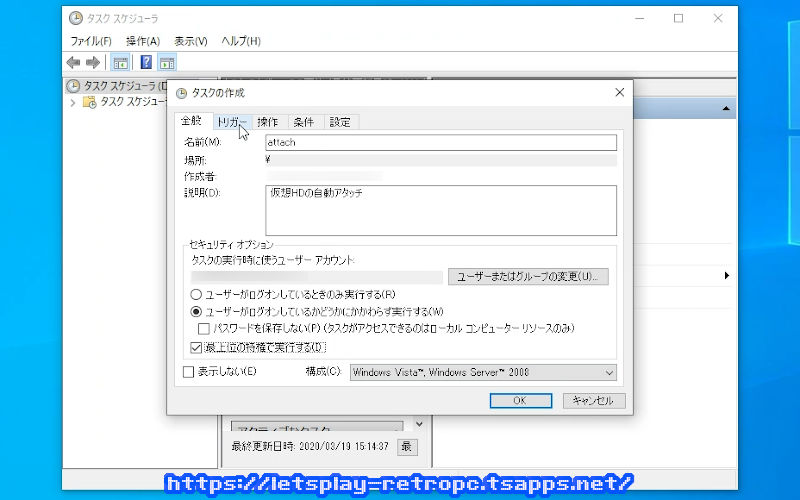

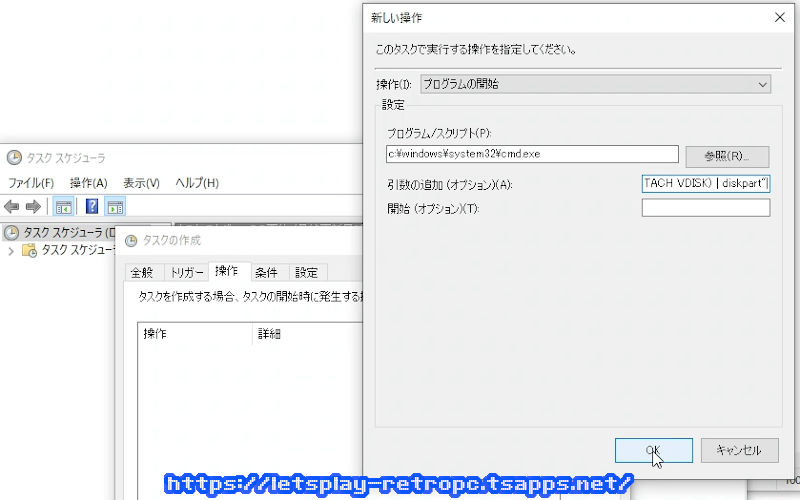
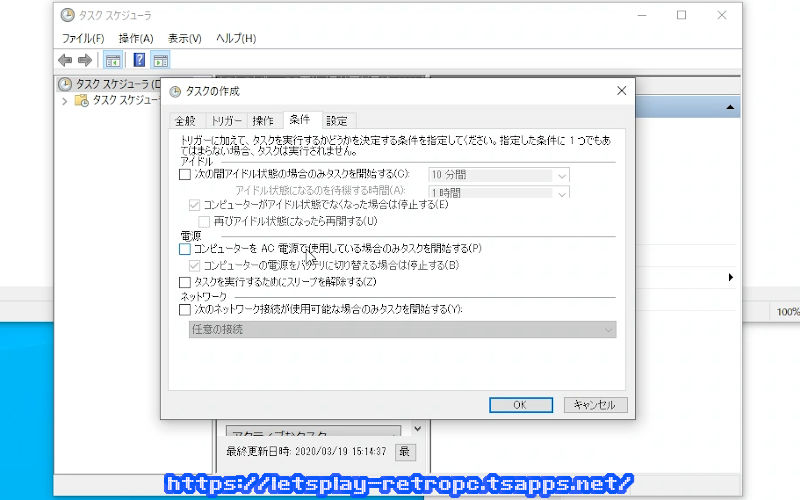

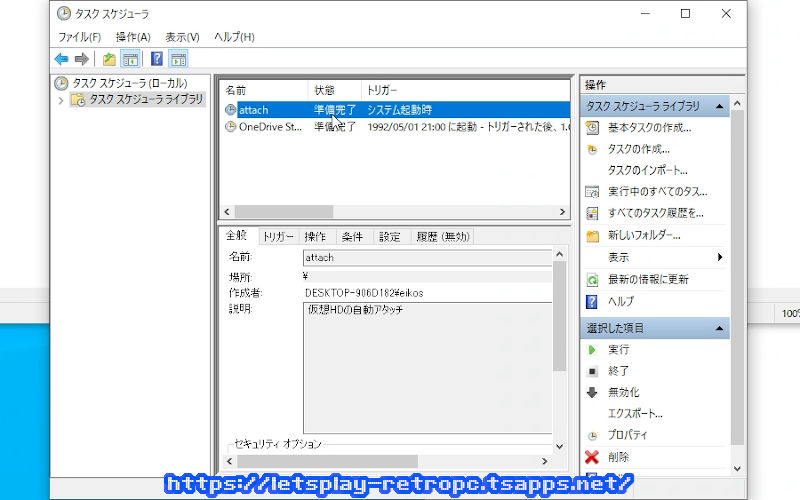


コメント
この投稿はとても助かりました。ありがとうございます。
ドライバーのインストールはSOC_BYT_Win10_32.zip というパッケージがIntelから提供されており、これをインストールすることで解決できそうです。
このウェブの手順に従ってドライバーをインストールしたのですが、僕の環境では、いくつか問題が残ってしまいました。
– 画像出力が1280×1024に固定される
– 音がHDMIから出ない(OSはハードウェアを認識しているように見えるのに…)
そこで、調べたところ上記のIntelのパッケージで解決きました。
ここで素晴らしい情報を得ることができたので、大部分の作業をスムースに進めることができましたっ。追加情報として報告させてもらいます。
記事がお役に立てたみたいで良かったです。
SOC_BYT_Win10_32.zip の存在は知りませんでした。情報ありがとうございます。
ドスパラのサポートサイトでドライバのDL先を紹介してくれていたら
リカバリー作業がこんなに苦労しなくても済んだんですけどねぇ。
最近、Ver.20H2 へのアップデートも行いました。
例によってドライバ部分で苦労しましたが、無事解決策も見つかったので
加筆修正する形で新たな記事にしました。▼
https://letsplay-retropc.tsapps.net/winpc/dgstk3-windows10-clean-install-20h2
アップデート完了から今日現在まで、問題無く稼働しています。
もしよければご覧下さい。