2020年3月にも一度行った、スティックPC「DG-STK3」のリカバリー作業。
終了後しばらく使ってきたのですが、いまいち動作が安定してくれない。しかも勝手にフリーズしてしまう現象も発生し始めるという最悪な状態。
前回の記事でインストールしたOSバージョンは 1909なので、今となってはちょっと古め。
既に Windows 10の最新版がリリースされているので、もう一度入れ直して解決するかどうかを検証し、そのまま記事にしてみることにしました。
一部内容が同じなので、前回の記事内容を加筆修正した内容となっています。
同じ機種を使っている方の参考になったら嬉しいです。
リカバリー作業を行うための準備
ということで今回のリカバリー対象は2020年3月の記事と同じで、ドスパラから発売されていたスティックPC「DG-STK3」です。現在はもう販売されていないようですね。
購入して4年超。お世辞にも高速なパソコンというわけではないですが、テレビに接続してちょっとした作業をする分にはまだまだ使えます。
これまでも、古くなったPCをメンテナンスして長く使ってきたので、このスティックPCも壊れるまで現役で使っていきますよ~♪
以前の記事(下記リンク参照)で内部ストレージを一度きれいに初期化したので、購入時の状態に戻すことはできません。
今回のインストールは、作業内容的に前回と同じ部分もありますので、見比べていくと違いがわかるかもしれません。
なお、この手のリカバリー作業を行う場合は、必ずストレージ内の必要なファイルをバックアップしてから行ってください!
もし作業に失敗したとしても、当然ではありますが責任を持てません。あくまでも自己責任で!
Windows 10 インストールメディアの準備
ここからの作業で必要になるのは、Windows 10 のインストールメディアと、インストール後に使用するデバイスドライバのインストーラ。
2021年1月11日現在の最新版 Windows 10 Ver.20H2 (October 2020 Update) は、下記マイクロソフトのサイトからツールをダウンロードすることで手に入ります。
USBメモリやSDカードに、Windows 10 Home 32bit版 のインストールメディアを作成しておいてくださいね。後ほどそのメディアを使ってPCを起動させます。
なお DG-STK3 の場合、いきなり最新版の 20H2 でクリーンインストールすると、なぜかデバイスドライバのインストールに失敗してしまうので要注意!
ということで、ドライバが正常にインストールできる古いバージョン 1909 のインストールメディアも用意しておく必要があります。
でも、先ほど手に入れたツールでは最新版しかダウンロードできません。そこで利用するのが、フリーソフトの「Rufus」。様々なOSのブートメディアを作ることができるツールです。
これを使えば、ちょっと前のバージョンでもダウンロードしてそのままメディア作成できるので、とっても便利なツールですよ♪
上記の方法で、Ver.1909 と Ver.20H2 のインストールメディアを用意できたら、次はデバイスドライバのダウンロード作業を始めます。
デバイスドライバはどこでダウンロードする?
DG-STK3 対応のドライバインストーラーは、ドスパラのサポートサイトからダウンロードすることができません。置いてあれば簡単だったんですけどねぇ。
ではどうすれば対応しているデバイスドライバが手に入るのか?
それは以前の記事にも書いたとおり、Lenovo社のサポートページへアクセスして Intel プラットフォームデバイスドライバをダウンロードすることで解決します。
▼(ファイル名:gthm19ww.exe を選択 )▼
上記ファイルの他にもう1つ、Intel のウェブサイトから、グラフィックスドライバの最新版もダウンロードしておく必要があります。
32ビット版と 64ビット版があるので、必ず 32ビット版をダウンロードしてください。
▼(ファイル名:win32_15.33.53.5161.exe を選択 )▼
インストール作業前に確認すべきこと
Windows のインストール作業をする前に、現段階で動いている Windows の設定を確認。
スタートメニューから「設定」を開き(Winキー+Xで開くメニューで Nを押すとショートカット)、「更新とセキュリティ」を選択、下の方にある「デバイスの暗号化」を選択します。
デバイスの暗号化が「オフ」になっていればOK。もし「オン」の場合、この後行うストレージの初期化作業など、インストールに関連する処理ができないので必ずオフにしましょう。
他、大切なファイルなどがドキュメントなどに保存されている場合は、別のUSBメモリなどへ待避させておくのを忘れずに!この後全て消えてしまいますよ。
準備ができたらPCを再起動!Deleteキーを連打して BIOSへ入りましょう。
BIOSも確認しておこう
もう1つ重要なのが BIOSの設定確認。実はここに、今まで悩まされていたフリーズ問題を解決する方法が隠れていました。
まずは Chipset → South Bridge → Azalia HD Audio と選択。
LPE Audio Support という項目の選択肢で「LPE Audio ACPI mode」が選択されているのを確認しておきます。もし別の設定になっていたら直しておきましょう。
これにすることで Windows がオーディオデバイスを正しく認識してくれます。
さらにもう1項目。Advanced → PPM Configuration → Max CPU C-state を選択します。
デフォルトでは C7 となっていますが、これを C1 にセット。
いろいろ検索してみた結果、いつの間にか勝手にフリーズしていたのは、ここが C7 となっていたのが原因っぽいです。
C6 でも一応試しましたが、何度かフリーズしてしまいました。C1 にしてからはフリーズすることもなく、安定して動作するようになりました♪ ということで、この項目は C1 にセットすべし!
Windows 10 Ver.1909 インストール開始
最後に Boot を開き、Boot Option #1 の項目から USB接続したカードリーダーやUSBメモリを選択します。もちろん接続するのは Windows 10 Ver.1909 のインストーラが入った物ですよ。
設定が終わったら Save&Exit から Save Changes and Exit を選択し、再起動します。
Windows 10 のセットアップ起動画面が表示されます。64ビット版と 32ビット版の2つがありますが、DG-STK3 にインストールできるのは 32ビット版のみなので、そちらを選択。
内蔵ストレージの中身をきれいに削除
少し待っていると画面が切り替わり、最初の画面になります。
真ん中にある「今すぐインストール」ボタンをクリック!
ライセンス条項の画面に続き、インストールの種類を選択する画面になります。
ここで選択するのは「カスタム」の方。現在の内容を全て消去してインストールします。
DG-STK3 のストレージ内はこのような感じで4つのパーティションに分かれています。
今回はこれらのパーティションを全て綺麗に消してしまいますよ~!
順序は関係ないので4つあるパーティションを1つずつ選択して「削除」します。
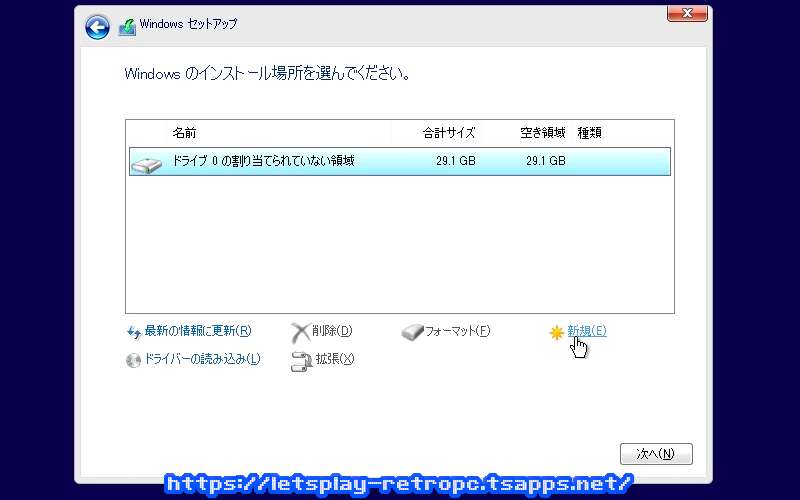
全て削除し終わった状態がこちらです。この段階で元の環境は全て無くなりました。
これで作業開始準備は完了!「次へ」ボタンをクリックするとファイルコピーが始まります。
最初の設定作業を済ませる
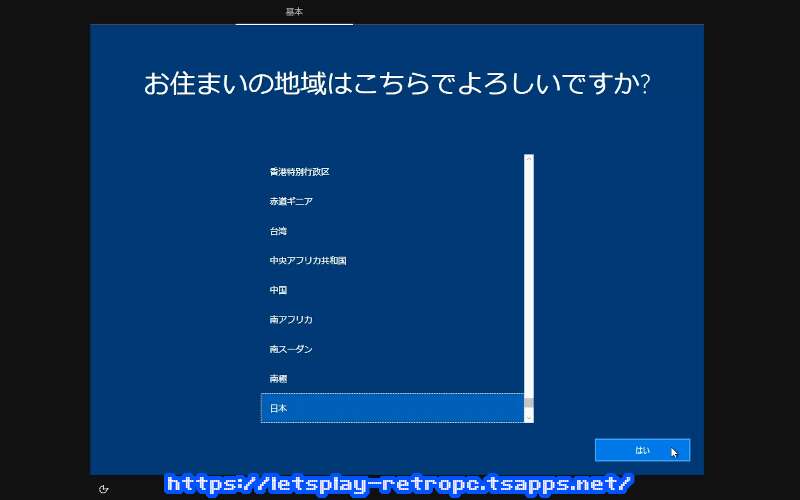
ファイルコピーが終わったらインストール処理がスタート。この間は見てるだけで終了するので、のんびり待ちましょう♪
全て終わって再起動すると地域選択の画面になります。「日本」を選んで「はい」をクリック。
その後、キーボードレイアウト、ネットワーク接続、Microsoft アカウントへのサインイン、PINの作成などなど、画面の指示に従って初期設定を済ませていきます。

全て終わるとデスクトップが開き、Ver.1909 のインストール作業は終了!
設定を開いてみると、バージョン1909で正しくインストールされたことが確認できます。
Windows Update とドライバ更新作業

初回起動後すぐにやった方がいいのは Windows Update。全ての修正プログラムを適用させます。
必要に応じて、コンピューター名・ワークグループなどの設定も済ませておくといいですよ。
僕の場合はメインPCから LAN経由でドライバファイルなどを転送する都合上、上記設定も同時に済ませてしまいました。
Windows Update の状態が最新となるまで何度も繰り返しましょう。
デバイスマネージャーにビックリマークが並んでいる
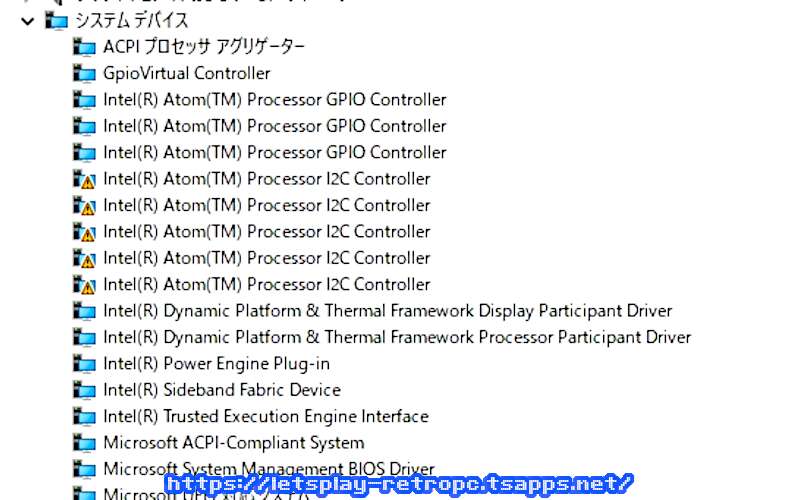
全てのアップデートを適用後、Windowsキー+Xでメニューを開き、Mを押します。これがデバイスマネージャーを開くためのショートカット。覚えておくととても便利ですよ?
システムデバイスの所にビックリマークが並んでいるのがわかります。実際、この段階では本体内蔵の MicroSDスロットが使用できず、ディスプレイアダプターも認識されていません。
次はこれらのデバイスを使えるようにドライバをインストールすることになります。
プラットフォームデバイスドライバのインストール

次は、準備段階でダウンロードした「gthm19ww.exe」を起動させ、ビックリマークの付いたデバイスを正しく使えるようにするドライバをインストールします。

英文メッセージには WIN8.1 という文字も見えますが、Windows 10 でも問題無く使えるので大丈夫です。気にせず Next ボタンで先へ進みましょう。

最後まで進めると、続けてインテルのインストーラが起動します。
DG-STK3 で採用されているCPU「Atom Z3700シリーズ」用の各種デバイスドライバがここからインストールされることになります。
全てのインストールが完了したら Finish ボタンをクリックして Windows を再起動!
ディスプレイアダプターのドライバを更新する
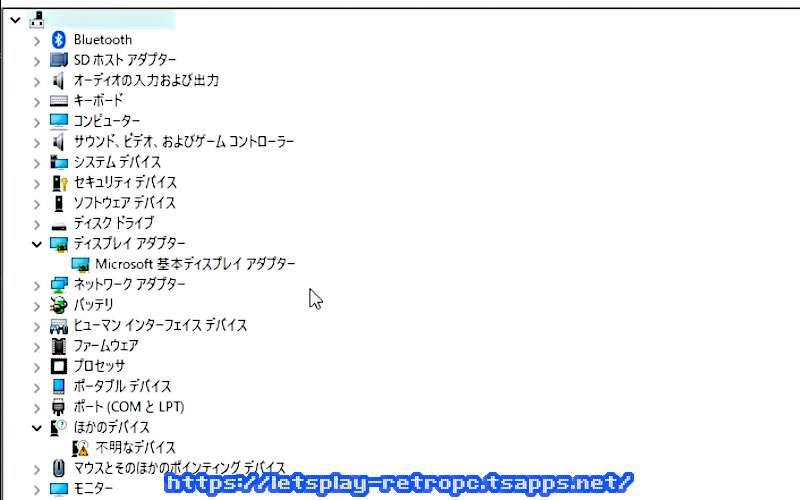
再起動後に再びデバイスマネージャーを開いてみると、先ほど表示されていたビックリマークは全て消えており、本体のMicroSDスロットも使用可能になっています。
さっきまでは表示されていなかったディスプレイアダプターの項目も表示されました。
しかしその中身はインテルのビデオドライバではなく、Microsoft 基本ディスプレイ アダプター となっています。
このままでは本来の性能を発揮できないので、右クリックして「ドライバーの更新」を選択し、「ドライバーソフトウェアの最新版を自動検索」を選びましょう。
少し待っているとダウンロードが始まり、自動でインストールされます。
名前が変わって「Intel(R) HD Graphics」という表示になりました。これが正解♪
プロパティを開いてドライバータブをクリック。バージョンが「10.18.10.4252」になっていたらOKです。ここまで進めてようやくHDMI出力のディスプレイから音が鳴るようになりました。
次は準備段階でダウンロードしたもう1つのファイル「win32_15.33.53.5161.exe」を実行!
2021年1月1日現在の、最新版グラフィックドライバをインストールしましょう。
こちらは正式に Windows 10 に対応したバージョンとなっています。終了後に再起動すると…
バージョン番号が「10.18.10.5161」となりました。日付も 2020年8月6日となっていますね。
ここまで済んでしまえば、デバイスドライバ絡みの作業はとりあえず終了!
次は容量不足の内蔵ストレージを補うための方法です。
MicroSDスロットを使って仮想HDを作成する
DG-STK3 のストレージは 32GB。でも OSが大半を占めているため、実際に使えるエリアは数GBしかありません。ちょっと大きいアプリをインストールしたらすぐに無くなります。
ということで、ちょっとでもデータファイルや常時使わないアプリなどを入れておくハードディスクが欲しくなりますよね。
そこで利用するのが、先ほど使えるようになったばかりの本体内蔵 MicroSDスロット。
MicroSDカードの中に仮想ハードディスクを作成しよう!
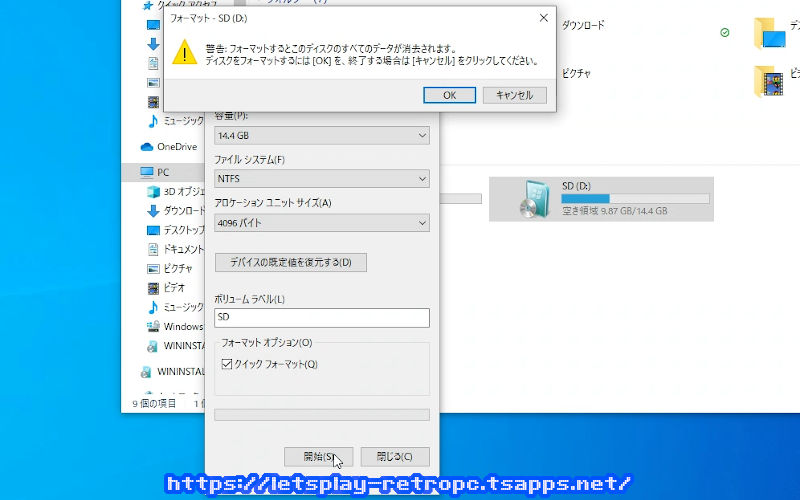
少し容量大きめのMicroSDカードを用意し、本体のスロットに挿入します。今回は 16GBのカードを入れてみました。
まずは使用準備ということでフォーマットします。挿入したMicroSDを右クリックしてフォーマットを選択。NTFSでクイックフォーマットしてしまいましょう。
フォーマットが完了したら、Windowsキー+Xキーでメニューを開いて Kキー。
ディスクの管理ウィンドウを開くためのショートカットです。

操作メニューから VHDの作成 を選択し、仮想ハードディスクを作成しましょう。
場所には参照ボタンでMicroSDカードを選択して適当なファイル名を入力。ここでは「vhdd.vhd」としました。この名前は後ほど使うので覚えておきます。
仮想ハードディスクのサイズには、挿入したカードで使用可能な容量を入力しましょう。今回の使用したカードではフォーマット後に14GBくらいになったので、14GBと設定しました。
下にある2つの設定はデフォルトのまま、フォーマット=VHD、種類=容量固定とします。
容量にもよりますが、完成までに結構時間がかかるので気長に待ちましょう?
VHDを初期化してシンプルボリュームを作成

VHDが完成したら、ディスクの管理ウィンドウ・下部のリストをスクロールさせた所に新たなディスクが表示されます。
現在作成した容量のディスクが表示されていれば成功!右クリックして初期化を選択します。
デフォルトのまま OKボタンをクリックで問題ありません。
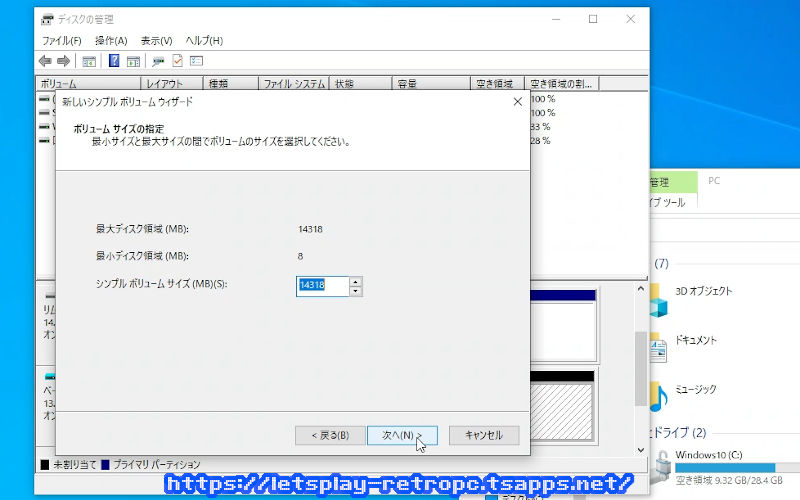
初期化が終わると普通にシンプルボリュームを作成できるようになるので、最大容量のサイズを指定して作成しましょう。
これで普通のハードディスクと同じように使うことができるようになりました。
ドライブレターを変更して使いやすい構成にする

最後にディスクの管理ウィンドウでドライブレターを変更し、後々わかりやすい環境に仕上げていきます。
本体のMicroSDスロットに入っているカードのドライブレターをSに、インストールに使った USBメディアのドライブは Uドライブに設定。
最後に今作ったVHDのドライブレターをDに変更すれば完成です!
さらにもう一手間!VHDをOS起動と同時に使える状態に
仮想ハードディスクは Windowsを再起動すると解除されてしまうので、もう一度マウントしなければ使えない状態になってしまいます。
OSの起動と同時に自動で使えるようになれば便利ですよね♪ってことで最後にもう一手間!
タスクスケジューラにタスクを作成する
タスクバーの検索ボックスに「タスクスケジューラ」と入力するとすぐに表示されるので、それを開きましょう。
ウィンドウの右側にある「タスクの作成」をクリックして、新しいタスクを作ります。
全部で5つのタブがあるので1つずつ設定していきますよ。まずは全般タブから。
名前には後で見てわかりやすい名前をセット。ここでは「attach」としました。
説明には内容を忘れないためのメモ。ここでは「仮想HDの自動アタッチ」と入力。
セキュリティオプションの中にある「ユーザーがログオンしているかどうかにかかわらず実行する」を選択し、さらに「最上位の特権で実行する」のチェックボックスもONにします。

次はトリガータブ。新規ボタンをクリックし、タスクの開始を「スタートアップ時」にセットしたら、あとはOKボタンをクリックするだけ。
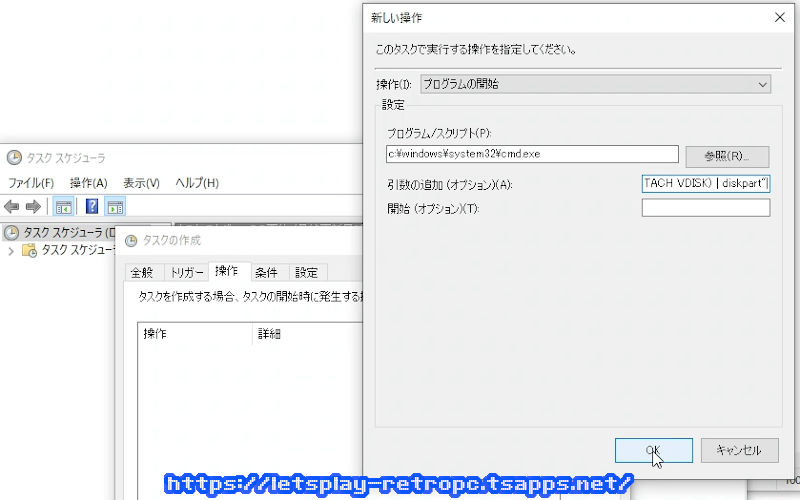
3つ目は操作タブ。ここも新規ボタンをクリックし、2つのテキストボックスに入力します。
| プログラム/スクリプト | C:\Windows\System32\cmd.exe |
| 引数の追加 | /c “(echo SELECT VDISK FILE=S:\vhdd.vhd && echo ATTACH VDISK) | diskpart” |
コピペして入力すると楽ですが「”」が全角になってしまう場合があるので、その場合は半角で入れ直してくださいね。
引数内の「S:\vhdd.vhd」は先ほど作成した仮想ハードディスクのファイル名なので、違う名前にした場合は変更してください。全て半角英数字です。
入力を終えたら OKボタンをクリックです。
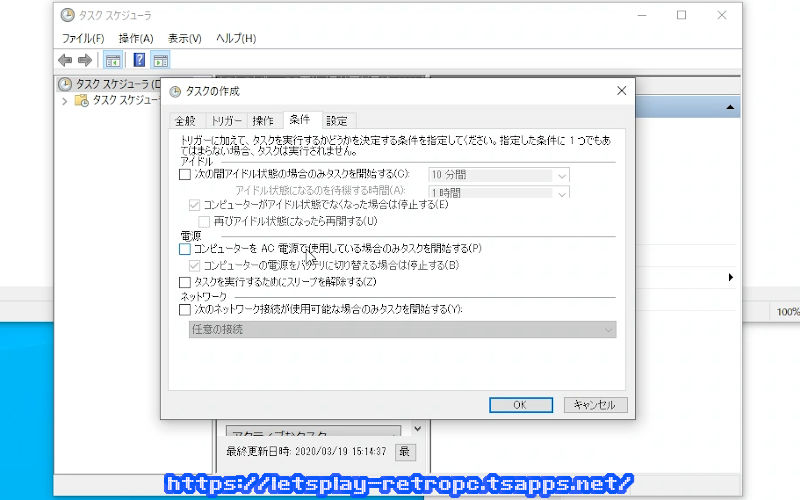
4つ目のタブは条件。2つ目の「コンピューターを AC電源で使用している場合のみタスクを開始する」のチェックを外します。結果、4つ全てのチェックが外れた状態にして OKボタン。

最後は設定タブ。「タスクを停止するまでの時間」チェックボックスを OFFにしたら完了!OKボタンをクリックします。
最後にタブの下にある OKボタンをクリックすると、ユーザーアカウントのパスワードを入力するダイアログボックスが表示されるので、現在ログインしている Microsoftアカウントのパスワードを入力すれば完成です。
これで OS起動の度に自動で仮想ハードディスクが使用可能に!
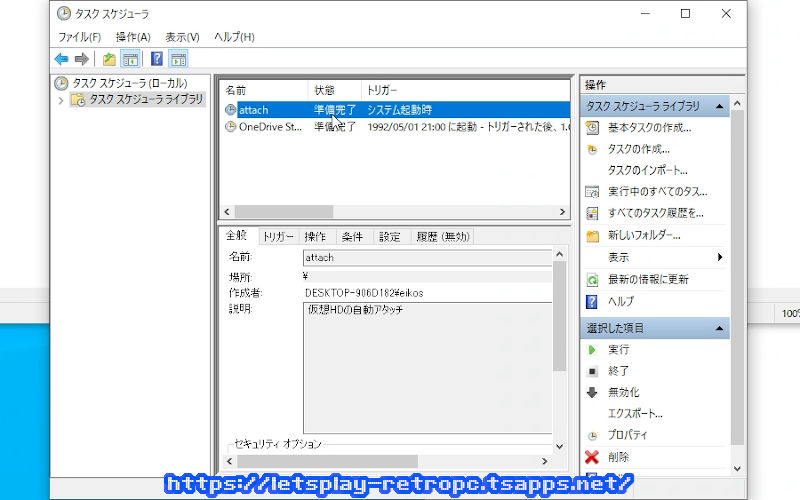
タスク スケジューラの タスク スケジューラ ライブラリに今作成したタスク「attach」が表示されていればOK!
この状態でOSを再起動させ、ログイン後に仮想ハードディスクのDドライブが表示されていれば成功です。
休止状態をオフにしてしまおう

次はこの機種で使うことはほぼ無い「休止状態」を使用しない設定にします。
これをオフにするだけで、休止状態用に確保されている隠しファイルを消してしまうことができ、Cドライブの容量をちょこっとだけ増やせますよ。
ただでさえ Cドライブの空きが少ないので、できるだけ増やしておきたいですよね。
Windowsキー+Xキーでメニューを開き、Aキーを押せば「Windows PowerShell」が管理者モードで起動するので、下記コマンドを入力してエンターキー。
| 入力するコマンド | powercfg /h off |
たったこれだけで空き容量が増やせるならいいですよね♪
ちなみに休止状態を使いたくなった場合、上記コマンドの「off」の部分を「on」に変えればOK。
無線LANアダプタの設定変更

設定関係のラストは無線LANアダプタ。ただし、こちらはデフォルト設定で受信状態が良くない場合に限って設定をおすすめします。何の問題もなく動作している場合は変更不要!
我が家ではしょっちゅう Wi-Fi の接続が切れてしまう現象が起きていましたが、下記の設定に変更したらほとんど切れることがなくなりました。
| Antenna Diversity | Enabled |
| Bandwidth | 20MHz Only |
| Multi-Channel Concurrent | Disabled |
| Roaming Sensitivity Level | Low |
| Wake on Magic Packet | Enabled |
| Wake on Pattern Match | Enabled |
| Wireless Mode | IEEE 802.11b/g/n |
詳細設定タブの各項目を上記のようにセットしています。ここは環境によって違うと思うので、参考程度にしてもらえればと思います。
Windows 10 最新版にアップデート

ここまでの設定を済ませたら一度OSを再起動!次は Windows 10 の最新版 Ver.20H2 のインストールメディアを USBにセットします。
インストーラが自動で起動しなかった場合は、エクスプローラを開いて USBメディアを選択、「setup.exe」を起動させましょう。
あとは画面の指示に従ってインストールを行うだけ。全て完了するまで約2時間ほどかかりますが、スタートしてしまえば完全放置で大丈夫。
終了したら Windows 起動時のロック画面で止まっているはずです。
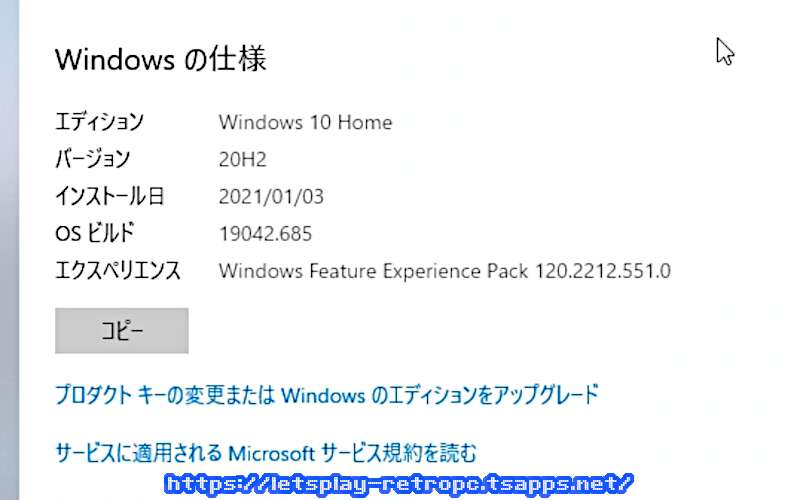
設定を開いてバージョン確認。問題無く 20H2 にアップデートされました♪
デバイスドライバの方も問題なし。デバイスマネージャーをチェックしましたが、ビックリマーク付きのデバイスはありませんでした。
以上で DG-STK3 のリカバリー&OSアップデート作業は無事終了!
ちゃんとした対応ドライバーが用意されていれば、ここまで苦労することは無かったと思うんですけどね~。
何度も発生していた勝手にフリーズ現象& Wi-Fi 接続切れまくり現象は、今回の方法で見事に解決となりました。これでまたしばらくの間は大丈夫でしょう♪
このリカバリーメモがいつか誰かの役に立ってくれたら嬉しいです。













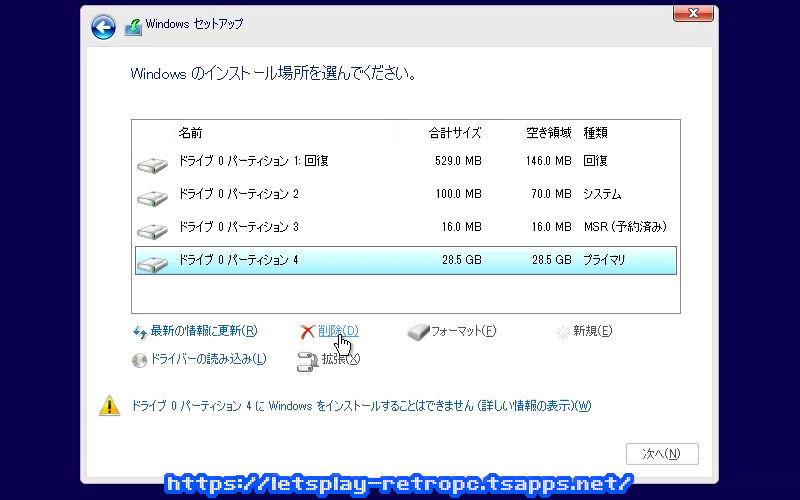
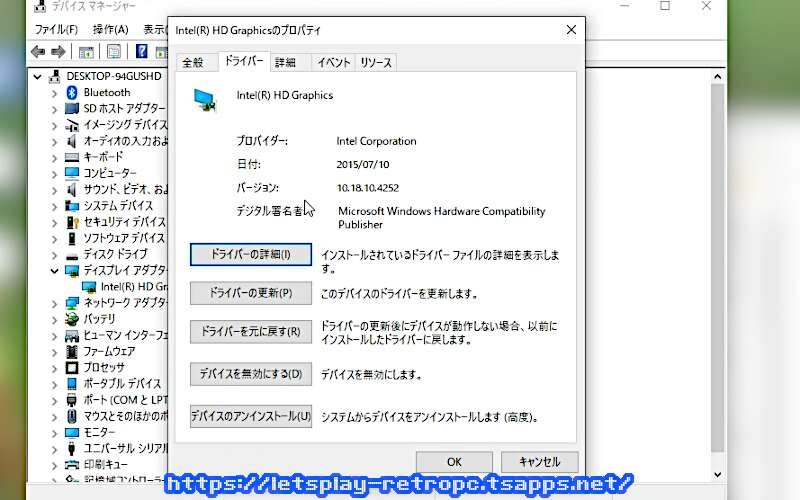

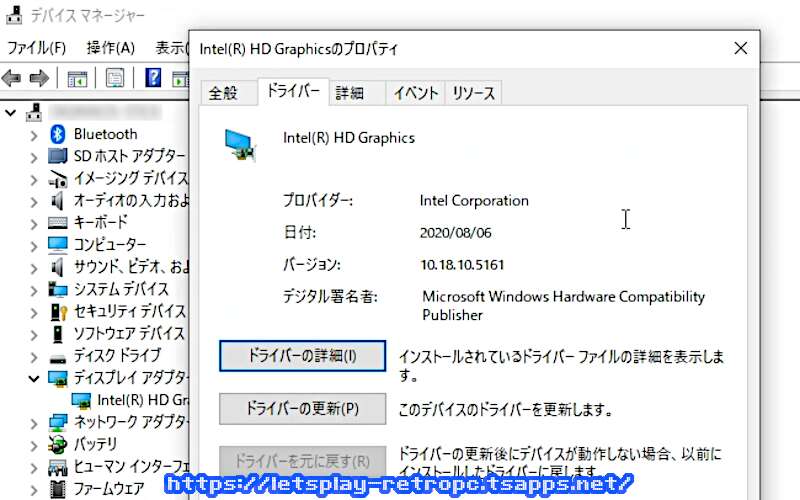

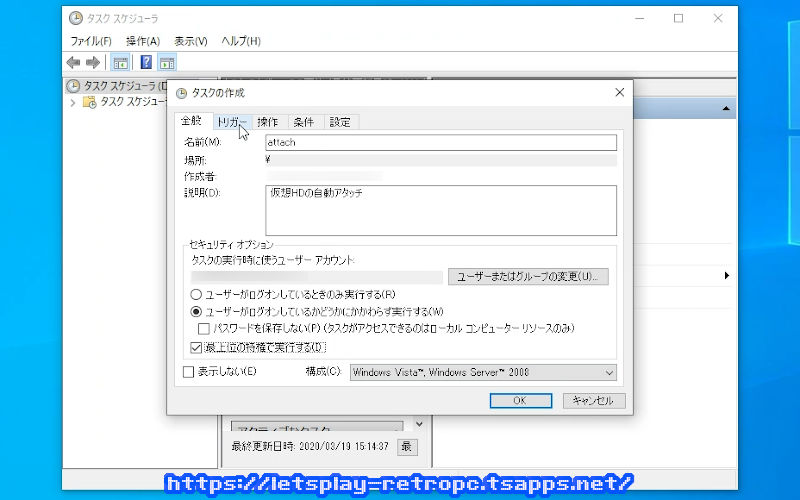


コメント